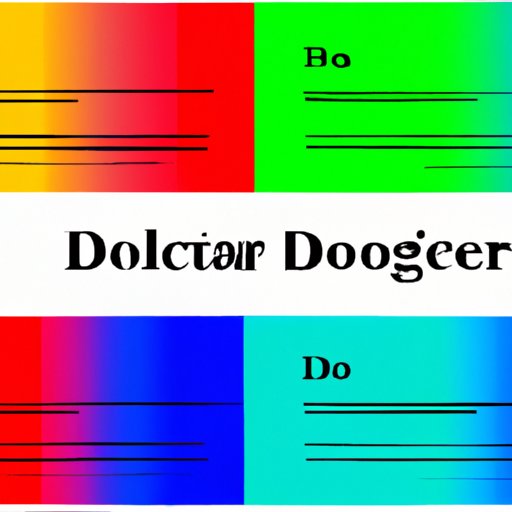
Introduction
Google Docs is a powerful word processing tool that allows users to create and edit documents online. While it is packed with features and functions, changing the color of a Google Doc can be a tricky process. Whether you want to match your branding, highlight important information, or simply add some personality to your document, changing the color can help achieve your goals. In this article, we’ll explore how to change the color of a Google Doc, troubleshoot common issues, and provide expert tips to make your document stand out.
Step-by-Step Guide
Changing the color of a Google Doc is a simple process that can be completed in just a few clicks. Follow these steps:
- Open the Google Doc that you want to change the color.
- Click on “File” at the top-left corner of the screen.
- Select “Page Setup” from the drop-down menu.
- In the “Page Setup” dialog box, select the “Custom” option.
- Click on the dropdown menu next to “Page color” and choose the color that you want.
- Click “OK” to save your changes.
Congratulations! You have successfully changed the color of your Google Doc. Make sure to preview your document before printing or sharing it to ensure the colors look good on all screens and devices.
Troubleshooting
While changing the color of a Google Doc is a straightforward process, some users may encounter issues. Here are some common problems and solutions:
- The color doesn’t change: Make sure you have selected the “Custom” option in the “Page Setup” dialog box. Also, ensure you have selected a different color in the “Page color” dropdown menu.
- The color doesn’t match your brand: In some cases, it can be challenging to get the exact color match. Try experimenting with different shades until you find the closest match.
- The color looks different on different devices: This is a common issue due to different screen types and settings. Preview your document on different devices to ensure the colors look good on all screens.
Best Practices
While changing the color of a Google Doc can be fun and creative, it’s important to follow some basic principles to ensure your document looks professional and readable.
- Choose the right colors: Colors have psychological effects and can impact how your document is perceived. Select colors that match your branding or convey the mood and tone of your content.
- Avoid hard-to-read colors: Bright or neon colors can be hard to read and can cause eye strain. Stick to muted shades or pastels for the best results.
- Use formatting to enhance your design: Consider adding borders, shading, or other effects to add depth and dimension to your document. Be careful not to overdo it, however, as a cluttered document can be overwhelming and hard to read.
Special Effects
If you want to add some excitement and creativity to your Google Doc, consider using some special effects to enhance your design. Here are some ideas:
- Gradients: Add a gradient effect to your background by selecting two different colors and using the gradient tool to blend them into one another.
- Shadows: Create a shadow effect by adding a border around your text and using the “Shadow” function to create a drop shadow effect behind it.
- Images and graphics: Use photos or clip art to add visual interest to your document. Be sure to source images from reputable sites and ensure you have the proper permissions to use them.
Show and Tell
To get inspiration and ideas for how to use color in your Google Docs, consider exploring different templates that feature various color schemes. Here are some examples:
- Professional: This template uses a classic combination of black and white with a pop of green for a polished and modern look.
- Playful: This template uses bright colors and bold fonts to create a fun and whimsical document perfect for kids’ parties or informal events.
- Creative: This template uses a watercolor background and a soft color palette to create an artistic and dreamy document ideal for creative endeavors or personal projects.
Expert Tips
If you want to save time and streamline your process even further, consider using these expert tips and keyboard shortcuts:
- Use add-ons: Google offers a range of add-ons to enhance your Google Docs experience. For example, the “Colorizer” add-on allows you to colorize different types of text such as headings, links, and bullet points to help them stand out.
- Use keyboard shortcuts: Instead of navigating through different menus, learn some keyboard shortcuts to speed up your process. For example, pressing “Ctrl + Alt + F” opens the “Page Setup” dialog box.
- Save frequently-used colors: If you have a specific color scheme that you use frequently, be sure to save it in your custom colors so it’s easily accessible every time you create a new document.
Conclusion
Changing the color of a Google Doc may seem like a small task, but it can make a big difference in how your document is perceived. By following these step-by-step instructions, troubleshooting tips, and expert advice, you can create a professional and personalized document that stands out from the rest. Whether you’re a student, teacher, marketer, or designer, using color to enhance your Google Docs is a great way to showcase your unique style and creativity.





