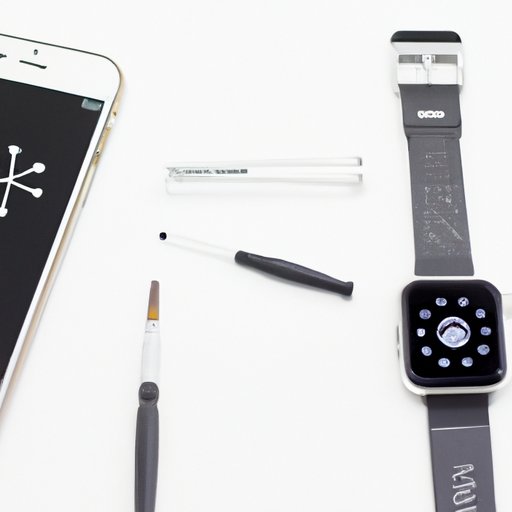
Introduction
Are you having trouble syncing your Apple Watch to your iPhone? Don’t worry; you’re not alone. Many Apple Watch users experience syncing issues, but fortunately, we’re here to help. In this article, we’ll guide you through the process of syncing your Apple Watch to your iPhone, as well as troubleshoot common syncing problems. We’ll also explore the benefits of syncing and recommend popular third-party apps to optimize your syncing experience.
Step by Step Guide
The first step to syncing your Apple Watch to your iPhone is to ensure that both devices are compatible. Your iPhone must have iOS 14 or later to sync with your Apple Watch. Once you’ve ensured both devices are compatible, follow these simple steps:
- Ensure that Bluetooth is enabled on both your iPhone and Apple Watch
- Place your Apple Watch near your iPhone
- Hold down the side button on your Apple Watch until ‘Pairing’ appears
- Hold up your iPhone and scan the image that appears on your Apple Watch screen
- Follow the prompts on your iPhone to complete the pairing process
- Wait for the process to complete, which may take a few minutes.
Once the syncing process is complete, check that your Apple Watch and iPhone are syncing properly by opening the Apple Watch app on your iPhone and checking the ‘My Watch’ tab. You should see your watch model, software version, and a green ‘Connected’ status.
Some tips to optimize the syncing process include ensuring that both devices are close together, making sure that both devices are updated to the latest software versions, and ensuring that both Bluetooth and Wi-Fi are enabled on your iPhone. If you encounter any issues during the syncing process, don’t worry; we’ll explore common syncing problems in the next section.
Troubleshooting Tips
While syncing your Apple Watch to your iPhone is usually a straightforward process, some issues may arise. Here are some of the most common syncing problems and how to solve them:
- Bluetooth Connectivity Issues: Ensure that both Bluetooth and Wi-Fi are enabled on your iPhone. If you’re having trouble connecting via Bluetooth, try disconnecting and reconnecting Bluetooth on both devices.
- Wi-Fi Connectivity Issues: If you’re encountering issues syncing your Apple Watch through Wi-Fi, ensure that both devices are connected to the same Wi-Fi network. You can also try disconnecting and reconnecting to Wi-Fi on both devices.
- Pairing Prompts Not Displaying: If the prompt to pair your devices is not displaying on your Apple Watch, try turning your Apple Watch off and on again. If the issue persists, try resetting your Apple Watch to its factory settings and then follow the pairing process again.
If you’re encountering other syncing issues, reach out to Apple Customer Support for assistance.
FAQ Section
Here are some commonly asked questions related to syncing an Apple Watch with an iPhone:
- Are all iPhones compatible with all Apple Watches? No, not all iPhones are compatible with all Apple Watches. An iPhone with iOS 14 or later is required to sync with an Apple Watch, and some watch models are only compatible with certain iPhone models. Refer to Apple’s website for a full list of compatible device combinations.
- How do I troubleshoot syncing issues with my iPhone or Apple Watch? Try turning off and on Bluetooth and Wi-Fi on both devices, as well as resetting your Apple Watch to its factory settings. Refer to the troubleshooting tips section for more help.
- What benefits come from syncing my Apple Watch and iPhone? Syncing your devices ensures you never miss an important notification, call, or message. You can also track fitness goals and monitor your health with your Apple Watch.
Video Tutorial
For visual learners, here’s an informative video tutorial on how to sync your Apple Watch to your iPhone:
Follow the steps outlined in the tutorial to ensure optimal syncing performance.
Benefits and Features of Syncing
Syncing your Apple Watch to your iPhone unlocks many features and benefits. You’ll be able to:
- View and respond to text messages, phone calls, and other notifications
- Track fitness goals, monitor heart rate, and analyze workout metrics
- Connect to third-party apps that enhance the user experience
- Sync music and playlists for easy listening on-the-go
- Unlock Apple Pay and other contactless payment options
Optimizing your syncing performance ensures that you get the most out of your Apple Watch.
Exploring Third-Party Apps
There are many great third-party apps available to enhance the syncing experience between your Apple Watch and iPhone. Some popular options include:
- MyFitnessPal: Track calorie intake, exercise, and nutrition
- Spotify: Stream music directly from your Apple Watch
- Dark Sky: Get hyper-local weather updates and alerts
- Citymapper: Get real-time transit updates and navigation
- Headspace: Access guided meditation and mindfulness exercises
Using third-party apps can optimize your syncing experience and allow for a more personalized user experience.
Unpairing Your Device
If for any reason you need to unpair your Apple Watch from your iPhone, follow these simple steps:
- Open the Apple Watch app on your iPhone
- Select your watch from the ‘My Watch’ tab
- Tap ‘Unpair Apple Watch’
- Follow the prompts to complete the unpairing process
If you plan on selling or giving away your Apple Watch, ensure you unpair it from your iPhone and erase all data before doing so.
Conclusion
Syncing your Apple Watch to your iPhone is an essential step in unleashing the full potential of both devices. Follow the steps outlined in this article to ensure optimal syncing performance and enjoy all the benefits that come with it. If encountering any issues, don’t hesitate to refer back to the troubleshooting section.





