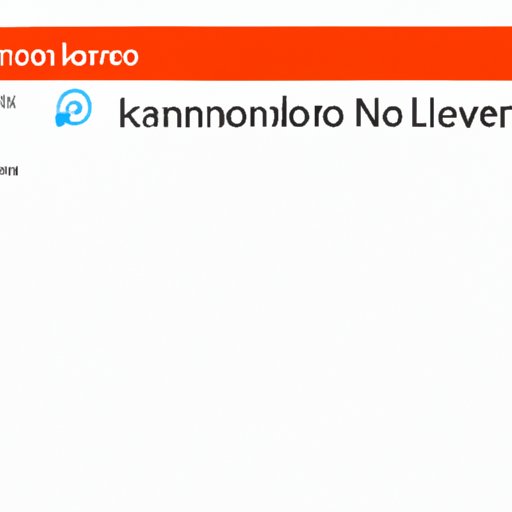
Introduction
If you’re a Lenovo user, you may have found yourself wondering how to take a screenshot on your device. Screenshots are a quick and easy way to capture an image of your screen, whether it’s a message, a social media post, or a web page. Knowing how to take a screenshot can be incredibly useful, both for personal and professional purposes, which is why we’ve created this guide to walk you through the process step by step.
Step-by-Step Guide
First, let’s break down the native method of taking a screenshot on Lenovo devices. It’s actually quite simple:
- Locate the screen or page you wish to capture
- Press and hold the “Windows” key and the “Print Screen” key at the same time
- The screen will briefly dim and then brighten again, indicating that the screenshot has been taken
- The screenshot will be saved to your “Pictures” folder, in a subfolder called “Screenshots”
If you prefer to capture a specific portion of your screen, you can also press the “Windows” key and the “Shift” key and “S” key at the same time. This will bring up a toolbar at the top of your screen, allowing you to select the specific portion you wish to capture.
If you’re using an older version of the operating system or you’re not comfortable with the native method, there are third-party software options available as well.
Third-Party Software
There are several third-party software options available for taking screenshots on Lenovo devices. Some of the most commonly used options include Snipping Tool, Lightshot, and Greenshot. These applications offer additional features such as editing tools and the ability to capture specific portions of your screen. They may also be useful for those who are using older versions of the operating system or who are not comfortable with the native method.
Keyboard Shortcuts
Many Lenovo devices also come with built-in keyboard shortcuts for taking screenshots. These shortcuts offer a quick and easy way to capture your screen without having to navigate through menus or use third-party software. Some commonly used keyboard shortcuts for Lenovo devices include:
- Windows key + PrtScn: Capture the entire screen
- Windows key + F: Capture a specific portion of the screen
- Windows key + W: Capture a specific window
Using keyboard shortcuts has several benefits over other methods. They’re quick and easy to use, they don’t require any additional software, and they’re easy to remember once you get the hang of them. If you’re someone who takes screenshots frequently, keyboard shortcuts may be the best option for you.
Comparison with Other Devices
While the process for taking a screenshot on Lenovo devices may seem simple, it’s still important to compare it with other popular devices to see how it measures up. When compared to Apple devices, for example, the process for taking a screenshot on Lenovo devices is almost identical. Both require users to press a combination of keys to capture the screen.
When compared to Android devices, however, Lenovo’s process is slightly different. Android devices typically require users to press the power button and the volume down button at the same time to take a screenshot.
Overall, Lenovo’s process for taking a screenshot is quick and easy, and it’s comparable to other popular devices.
Video Tutorial
If you’re someone who prefers a more hands-on approach, we’ve also created a video tutorial that walks you through the process of taking a screenshot on a Lenovo device. This tutorial will give you a visual guide to follow along with, making it easier to understand the process step by step.
You can find the video tutorial here.
Conclusion
Taking a screenshot on a Lenovo device may seem intimidating at first, but it’s actually a quick and easy process. Whether you prefer to use the native method, third-party software, or keyboard shortcuts, there’s an option that will work best for you. We hope this guide has been helpful in walking you through the process step by step, and we encourage you to try out the different methods to see what works best for you.





