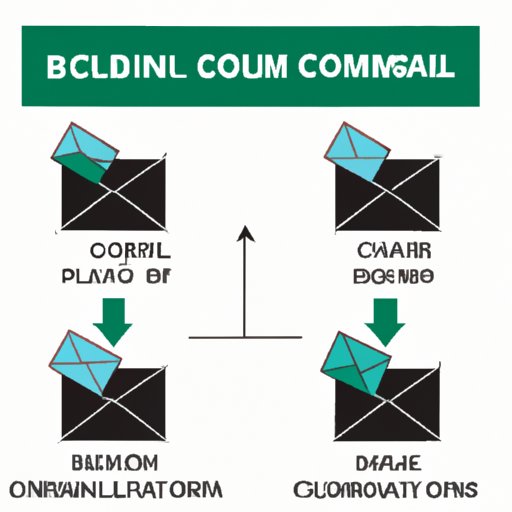
Adding Blind Carbon Copy in Outlook: A Step-by-Step Guide
Outlook is one of the most popular and widely used email clients in the world. It comes with a multitude of features that make it easy and convenient to manage your email communication. One of these features is the ability to add blind carbon copy, or BCC for short, to your email messages. BCC is useful in a variety of scenarios, such as sending a message to a large group of people without revealing each recipient’s email address. In this article, we will guide you through the process of adding BCC in Outlook, as well as share some tips on how to use it efficiently to save time and boost productivity.
The Step-by-Step Guide Approach
Let’s get started by first understanding what BCC is and when it’s helpful for email communication. When you send an email using BCC, the recipients in this field will receive the message, but their identifiers (email addresses) are hidden from other recipients in the To and CC fields. This is useful when you want to send an email to a large group of people, but don’t want them to see who else is receiving the message.
To add BCC in Outlook, follow these simple steps:
- Open Outlook and start a new email message by clicking on the “New Email” button in the top left corner.
- In the new message window, click on the “Options” tab at the top.
- Click on the “BCC” button under the “Fields” section.
- The BCC field will appear below the “CC” field. Click on it to add recipients to this field.
- Enter the email addresses of your BCC recipients, separating them with semicolons (;).
- Click on “OK” to close the BCC field window.
- Compose your email message as usual, and hit the “Send” button when you’re ready to send it.
It’s that simple! Adding BCC in Outlook is a quick and easy process that can save you a lot of time and effort.
The Comparison Approach
Now that we know how to add BCC in Outlook, let’s briefly compare it to other popular email clients. While most email clients have a similar way of adding BCC, Outlook stands out in terms of ease of use, flexibility, and integration with other features. For example, Outlook allows you to customize the BCC field by adding it as a permanent feature in your new email message window. This means you don’t have to keep clicking on the “Options” tab to access the BCC field every time you want to send an email.
The Productivity-Focused Approach
Using BCC in Outlook can greatly increase productivity and save time, especially in situations where you’re sending an email to a large group of people. For example, let’s say you’re sending out a company-wide announcement, and you want to make sure that each recipient receives the message without the distraction of seeing other recipients’ email addresses. By adding BCC in Outlook, you can streamline the communication process and ensure that everyone receives the message as intended.
However, it’s important to use BCC properly to avoid confusion or misuse. For example, don’t use BCC to secretly include someone in a conversation without other recipients knowing. This is considered unethical and can lead to trust issues in the workplace. Instead, use BCC for its intended purpose: to keep recipients’ email addresses private and to streamline communication.
The Troubleshooting Approach
While adding BCC in Outlook is generally straightforward, there are some common issues that users may encounter. For example, some users may accidentally click on the “Reply All” button instead of “Reply” when replying to an email that was sent to them in BCC. This can have unintended consequences, such as revealing the BCC recipients to others who were not meant to see them.
To avoid this issue, always double-check your recipient list before sending an email, and make sure you’re not accidentally revealing someone’s email address without their consent.
If you encounter other issues with adding BCC, there are many resources available online to help you troubleshoot. The Microsoft Office support website is a great place to start, as it offers a comprehensive guide on how to use Outlook and its features.
The Integrative Approach
Adding BCC in Outlook can also work in conjunction with other Outlook features to improve email management. For example, you can create autoresponders to send automatic replies to emails that you receive in your inbox. This is useful when you’re away from your computer or on vacation, and you want to let people know that you won’t be able to respond to their emails right away. By adding BCC to your autoresponder, you can ensure that the message is delivered to all recipients, while still keeping their email addresses private.
You can also create email rules to automatically sort and organize your emails based on criteria such as sender, subject, or keyword. By using BCC in conjunction with these rules, you can control who sees certain emails and ensure that only the intended recipients receive them.
Conclusion
Adding blind carbon copy in Outlook is a simple process that can greatly improve email management. Whether you’re sending an email to a large group of people or just want to keep your recipient list private, BCC is a useful tool that can save time and boost productivity. By following the step-by-step guide we’ve provided and using our tips for proper usage, you can easily incorporate BCC into your daily email routine.
So why not give it a try? Share your experience with us in the comments below, and let us know how adding BCC in Outlook has impacted your email communication.





