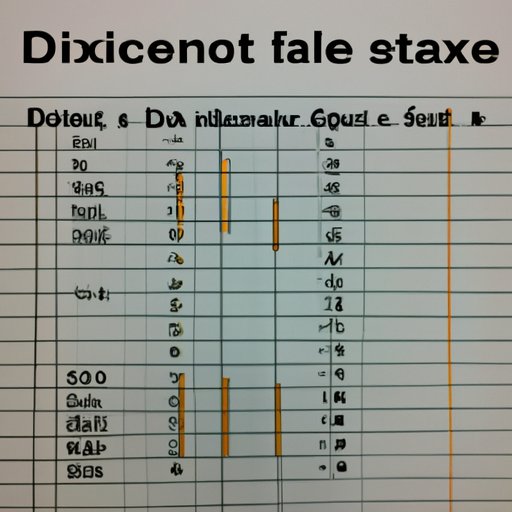
How to Subtract Dates in Excel: A Step-by-Step Guide
If you’ve ever had to subtract dates in Excel, you know it can be a bit tricky. However, with the right tools and techniques, you can easily calculate the difference between two dates. In this article, we’ll provide a step-by-step guide on how to subtract dates in Excel, along with useful tips and real-world examples to help you get the desired results.
Step-by-Step Guide
First, open a new Excel spreadsheet and enter the two dates you want to subtract. Make sure that the cells containing these dates are in date format, which you can either do by selecting the cell(s) and clicking the “Format Cells” button in the “Number” section of the “Home” tab, or by typing the date in a recognized format, such as “mm/dd/yyyy” or “dd-mm-yyyy”.

Next, to subtract the two dates, you will need to use a formula that calculates the difference between the two dates. There are several ways to do this in Excel, and we’ll cover some of the most popular methods in the upcoming sections. For now, we’ll use the DATEDIF function, which stands for “Date Different” and is specifically designed to calculate the difference between two dates.
Here’s how to use the DATEDIF function:
- Select the cell where you want to display the result of the subtraction.
- Type the equal sign (=) followed by the DATEDIF function. The DATEDIF function has three arguments: the start date, the end date, and the unit of time to calculate the difference in. The syntax looks like this:
=DATEDIF(start_date,end_date,unit)For example, if you want to calculate the number of days between the two dates in cells A1 and B1, you would use the following formula:
=DATEDIF(A1,B1,"d")
The result will be displayed in the cell where you entered the formula. In this case, it’s the number of days between the two dates.
Tutorial with Examples
To make things more concrete, let’s go through some real-world examples where subtracting dates is useful in Excel:
- Calculating the number of days between two dates: This is the most straightforward use case. Let’s say you want to calculate the number of days between two events. Simply enter the two dates in Excel and use the DATEDIF function as we’ve demonstrated above.
- Calculating the age of a person: To calculate someone’s age, you need to subtract their birth date from today’s date. Excel has a built-in function for the latter: TODAY(). Use the following formula:
=DATEDIF(B1,TODAY(),"Y")In this case, B1 contains the birth date of the person in question. This formula will return the age of the person in years.
=DATEDIF("01/01/2020","06/30/2020","d")
Common Date Subtraction Scenarios
Here are some common scenarios where date subtraction is necessary, along with step-by-step instructions on how to do each of these calculations in Excel:
- Calculating a person’s age: As mentioned earlier, to calculate a person’s age in Excel, you need to subtract their birth date from today’s date using the DATEDIF function and the TODAY() function:
- Calculating the number of days, weeks, or months between two dates: The DATEDIF function can also calculate the number of weeks or months between two dates. Simply replace the “d” in the formula with “m” or “y” for months or years, respectively. For weeks, use this formula:
- Calculating the number of weekdays between two dates: To calculate the number of weekdays (i.e. excluding weekends) between two dates, use the NETWORKDAYS function:
- Calculating the number of total weekdays and weekends between two dates: To calculate the number of total weekdays and weekends between two dates, use the NETWORKDAYS.INTL function:
- DATEDIF: This function is useful for basic date subtraction calculations, such as finding the number of days between two dates. However, it has some limitations, such as not supporting negative results and not being available on some versions of Excel.
- YEARFRAC: This function calculates the fraction of a year between two dates. For example, if you want to know how many years and months there are between January 1, 2020 and June 30, 2020, you could use the following formula:
- MONTHS: This function calculates the number of months between two dates. It’s useful for cases where only the number of months matters, such as when charging interest on a loan. Here’s an example:
- EDATE: This function adds or subtracts a given number of months from a date. It can be useful for cases where a future or past date needs to be calculated. For example, to calculate the date that is three months after January 1, 2020, use the following formula:
- Excel is formatting my dates as text: If your dates are not in date format, Excel will treat them as text and may not be able to perform date calculations on them. To fix this issue, select the cell(s) containing the dates and change the format to “Date” using the “Format Cells” option in the “Home” tab.
- The result is a negative number: If your result is negative, it means that the start date is after the end date. To fix this issue, simply swap the order of the dates in the formula. Alternatively, you can use an IF statement to check for negative results and display an appropriate message:
- The result is incorrect: Check that the formula is entered correctly and that the date formats are correct. Also, make sure that the result is being displayed in the correct format (i.e. as a number of days, weeks, months, etc.). If you’re still having problems, try using a different formula or consulting Excel’s built-in help resources.
=DATEDIF(B1,TODAY(),"Y")Replace B1 with the cell reference containing the person’s birth date.
=DATEDIF(start_date,end_date,"w")=NETWORKDAYS(start_date,end_date)=NETWORKDAYS.INTL(start_date,end_date,weekend,holidays)Replace “weekend” with a number code for the weekend days (1 = Sunday, 2 = Monday, etc.), and “holidays” with a range of cells containing holiday dates (optional).
Formula Comparison
There are several functions in Excel that can be used to subtract dates, each with its own advantages and disadvantages. Here are some popular functions:
=YEARFRAC("01/01/2020","06/30/2020")The result will be 0.5, or half a year, which you can then convert into months or days using basic arithmetic.
=DATEDIF("01/01/2020","06/30/2020","m")The result will be 5, or the number of whole months between the two dates.
=EDATE("01/01/2020",3)The result will be April 1, 2020.
Troubleshooting Guide
Here are some common problems and errors that users experience when subtracting dates in Excel, along with solutions to these issues:
=IF(A1<B1,"Error: Start date cannot be after end date",DATEDIF(A1,B1,"d"))Conclusion
We hope this step-by-step guide has been useful to you in learning how to subtract dates in Excel. Whether you’re calculating the age of a person or the duration of a project, Excel has a wide range of tools and functions to help you get the job done. Remember to always double-check your formulas and formatting to avoid errors, and don’t hesitate to consult Excel’s help resources if you need additional assistance.





