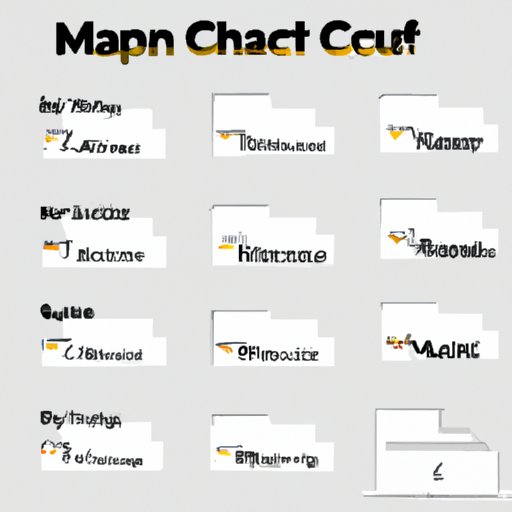
Mastering the Art of Copying and Pasting on Your Mac
To Mac users, copying and pasting are basic skills that they utilize daily. However, given the variety of ways to copy and paste on a Mac, it can also be overwhelming to master all the methods. Therefore, this comprehensive guide aims to cover everything you need to know to copy and paste on a Mac. It’s designed to be beginner-friendly while also offering some advanced tips and hacks to boost productivity.
Basic Copy and Paste on Mac
Copying and pasting are very simple, but an efficient method that relies on the two designated clipboard functions that are “Copy” and “Paste.”The process involves selecting the content you wish to copy and either pasting it in the same document or another. Here are the steps:
- Highlight the text or item you want to copy,
- Click on the “Edit” menu on the menu bar at the top of the screen,
- Choose the “Copy” option from the drop-down list.
- Next, position your cursor where you wish to paste the copied item, either within the same document or elsewhere.
- Click on the “Edit” menu again,
- Pick the “Paste” option from the dropdown list.
- Alternatively, you can use the keyboard shortcut, “Command + C” to copy and “Command + V” to paste, which is a quicker and more efficient approach.
Different Methods to Copy and Paste on Mac
While the basic process of copying and pasting remains the same, Mac offers several other ways to copy and paste, making it fast and convenient to execute the task. Here are some different approaches to make copying and pasting much more manageable on Mac:
Menu Options
Menu options, as discussed, is how you copy and paste content in your Mac system. As many Mac applications have similarities, the “Edit” menu usually contains the copy, paste and cut options – a lot of applications/websites use the same layout. That being said, you can also right-click content instead of using the menu option.
Keyboard Shortcuts
Keyboard shortcuts essentially serve as an alternate means of running the Copy and Paste commands. Here are five keyboard shortcuts that every Mac user should know:
- Command + C: This shortcut is used to copy selected text or files.
- Command + V: This shortcut is used to paste copied text, files, or images.
- Command + X: This shortcut is used to cut content from the source and transfer it to a new location.
- Command + A: This shortcut is used to select all content in a given window.
- Command + Z: This shortcut is used to undo your most recent action.
Gesture Controls
Gesture controls, mainly preferred by users with a multitouch touchpad, allows you to use touch gestures to copy text or images. For instance, a two-finger tap on the trackpad will activate the drop-down menu where you can select the copy option. Similarly, a three-finger tap will paste the content.
Drag and Drop
Drag and drop functions involve taking a file, text or an image, clicking and holding the item while dragging it to another location. Once you release the held item, it is automatically copied (or moved) to the new location. It is a quick method for transferring data between applications or windows on a Mac.
Top 5 Tips and Tricks for Efficient Copying and Pasting
Here are some quick tricks for streamlining the copy-pasting process:
- Use the Clipboard History: macOS Sierra and later come with a clipboard history feature that stores your previously copied items and retrieves them for use when required.
- Customize Your Keyboard Shortcuts: If the default keyboard shortcuts don’t work for you, macOS makes it easy to customize shortcuts/scripts.
- Use Third-Party Apps: A lot of third-party apps are there solely to enhance the copy-paste functionalities of your Mac or give you new ways to view, manage and organize your clipboard contents.
- Use the Spotlight search: You can use the macOS Spotlight search function to launch the Clipboard Manager and search the contents of your clipboard history for an item you’d like to paste.
- Use Universal Clipboard: The universal clipboard makes copying and pasting faster and more convenient. If you own multiple Apple devices, you can copy on one, then paste it on another device.
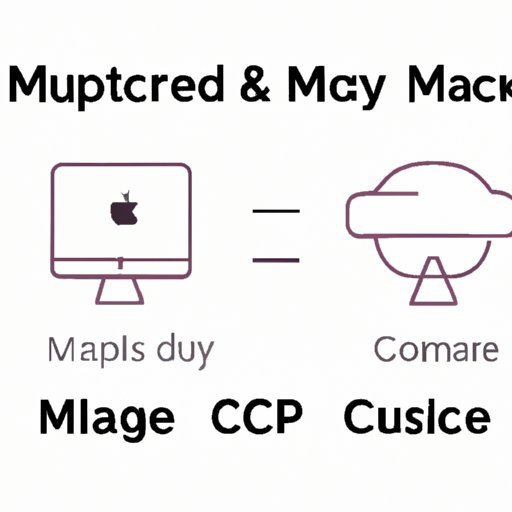
The Quick and Easy Guide to Copying and Pasting on Your Mac
If you’re new to Mac or just need a quick refresher on how to copy and paste, follow these steps:
- Highlight the text or item you want to copy
- Press “Command+C” to copy or “Command+X” to cut the content
- Position the cursor where you’d like to paste the item
- Press “Command+V” to paste the content to the new location
- Additionally, you can drag and drop the text, image, or file to quickly transfer it to a new location.
Copying and Pasting with Drag and Drop: A Mac User’s Guide
Drag and drop is another common means of copying content on Mac. Here’s how to use drag and drop functions:
- Select the data or content you want to copy,
- Click and hold over the highlighted items using the left mouse button,
- Drag the item to a new location,
- Release the mouse button, and the item(s) will be copied or moved to the new location.
Mac Copy and Paste Hacks: Boost Your Productivity with These Tricks
If you want to take your copy and paste skills to the next level, try these productivity-boosting hacks:
- Use Automator: Automator can automate workflows that involve copying or pasting content.
- Create Custom Shortcuts: You can create custom keyboard shortcuts to help with your copy-paste functions, and if you’re feeling adventurous, set up “Siri Shortcuts” to trigger the copying process with a voice command.
- Use Universal Clipboard: This saves you time by enabling you to copy items on one device, such as your iPhone, and effortlessly paste them to a matching app on your Mac.
- Use a Clipboard Manager: A clipboard manager saves all your copied items and makes it easy to find the particular item you need to paste.
- Use the Cloud clipboard: The cloud clipboard provides a unified clipboard across several devices running macOS and Windows 10, enhancing your copy-paste functionality greatly.
Conclusion
Copying and pasting is one of those fundamental skills that most Mac users must know. Fortunately, Mac provides us with various ways to copy and paste content, making it quick and convenient to execute the task. This article has detailed the various methods of copying and pasting on Mac and provided some excellent tips and tricks for enhancing the copy-paste experience. We hope that readers use these tips to become copy-pasting experts.





