
Introduction
If you’ve been working remotely or using a laptop for a long time, you may have realized that the small screen of a laptop can cause eye strain and fatigue. An external monitor can be a great solution, however, not everyone knows how to connect a laptop to an external monitor or how to close the laptop and use the monitor instead. In this article, we’ll guide you through the process of using an external monitor with your laptop and most importantly, provide tips on how to close the laptop and optimize the use of the monitor.
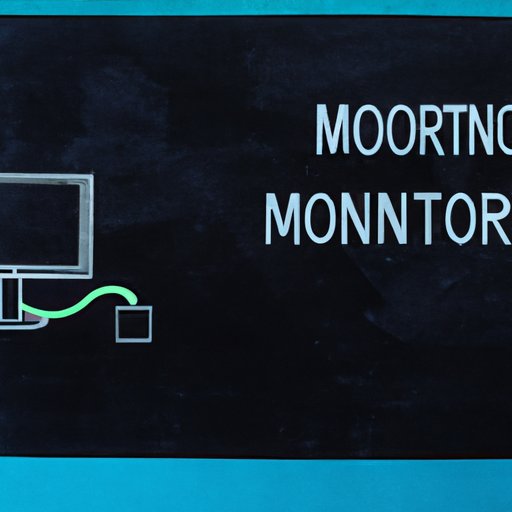
How to Use an External Monitor with Your Laptop: A Step by Step Guide
Using an external monitor can have numerous benefits such as a larger screen, better resolution, and extra space to multitask. To get started, ensure that you have an external monitor with compatible ports such as HDMI, VGA, or Thunderbolt and the correct cables to connect it to your laptop.
Step 1: Turn off both your laptop and the external monitor
Step 2: Connect the cables from the monitor to your laptop
Step 3: Turn on the external monitor and switch the input source to the correct port
Step 4: Turn on your laptop and wait for it to recognize the external monitor
If you encounter any issues with connectivity or display settings, check the monitor’s manual or troubleshoot online. Another helpful tip is to ensure that your laptop is fully charged, or connect it to a power source to prevent the battery from draining fast while using the external monitor.
Closing Your Laptop and Making the Most of Your Monitor
Besides connecting your laptop to an external monitor, you can also gain more benefits by closing the laptop and using the monitor as your primary display. Closing the laptop, not only saves space, but also improves your posture as you will not be hunching over a small screen for extended periods.
Step 1: Make sure your laptop is connected to the external monitor as per the steps outlined earlier
Step 2: Close your laptop lid once connected
Step 3: Your external monitor will automatically become your primary display
Voila! You are now ready to enjoy a bigger, more comfortable display. If your external monitor is not the correct angle or height, adjust it accordingly, using an adjustable stand, or by stacking books under it to ensure it’s at eye level. It’s essential to be aware of your posture while working, and not be too far or close to the monitor.
How to Set Up Your Laptop and Monitor for Maximum Productivity
Once you’ve connected your laptop to an external monitor and closed it, there are additional steps you can take for maximum productivity. Try setting your monitor’s resolution to the highest level that your monitor supports, making text and images more clear and detailed.
Additionally, you can create custom display settings that suit your preferences. For example, you can configure your monitor to display different windows side by side, thus allowing you to multitask more efficiently. Experiment with your monitor’s settings to find what works best for you.
It’s also essential to declutter your workspace and arrange items in an ergonomic way. Place your monitor directly in front of your eyes with your keyboard, and mouse within easy reach to avoid reaching and stretching. Finally, invest in high-quality speakers, headphones or shop for the best noise-canceling headphones so that you are not easily distracted.
A Beginner’s Guide to Using an External Monitor with Your Laptop
If you are just getting started with using an external monitor, worry not! We have broken down the steps as follows:
Step 1: Power off both your laptop and external monitor
Step 2: Connect the appropriate cables from the external monitor to your laptop
Step 3: Turn on your external monitor and switch to the correct source
Step 4: Power on your laptop and wait for it to recognize the external monitor
To disconnect or switch back to the laptop screen, power off the monitor first, unplug the cables connecting it to your laptop, and follow steps 1-4 to switch to the laptop’s screen. Always ensure safe disconnection, especially when unplugging the cables to the laptop.
How to Connect Your Laptop to a Monitor and Close Your Laptop Lid
Using an external monitor with your laptop can improve your productivity and posture, especially when you close your laptop lid. Here’s how:
Step 1: Connect the external monitor to your laptop using the appropriate cables
Step 2: Close your laptop lid, and the external monitor becomes your primary display
Step 3: Adjust your monitor’s resolution, settings, and workspace for better productivity
Getting the Most Out of Your Workspace: How to Use an External Monitor with Your Laptop
An ergonomic workspace can positively affect your productivity and health. Learn how to set up a workspace with an external monitor and close your laptop for maximum efficiency.
Begin by choosing the perfect monitor size, with the correct height and angle. Connect your laptop to the monitor and close the laptop lid. Adjust the monitor’s resolution, display settings, workspace, and sound preferences for comfort and productivity. Remember to be mindful of your posture, especially your sitting position, and use an ergonomic chair or a standing desk if possible.
Simplify Your Life: How to Close Your Laptop and Connect to an External Monitor
Using an external monitor offers numerous benefits such as a large display, comfort, and better posture. Closing your laptop and using the monitor as your primary display can make your life easier, especially when you multitask.
Step 1: Connect your laptop to your external monitor
Step 2: Close your laptop lid
Step 3: Adjust the monitor’s display settings and workspace for optimal use
And that’s it! You now have a larger, more comfortable display that’s easy on the eyes and ideal for work and play.
Conclusion
Congratulations! You now know how to connect your laptop to an external monitor, close the laptop and use the monitor for optimal productivity, and create a workspace that works for you. Using an external monitor offers numerous benefits, and once you’ve tried it, you’ll never want to go back to a small laptop screen. Remember to always be mindful of your posture and customize the settings to suit your preferences.





