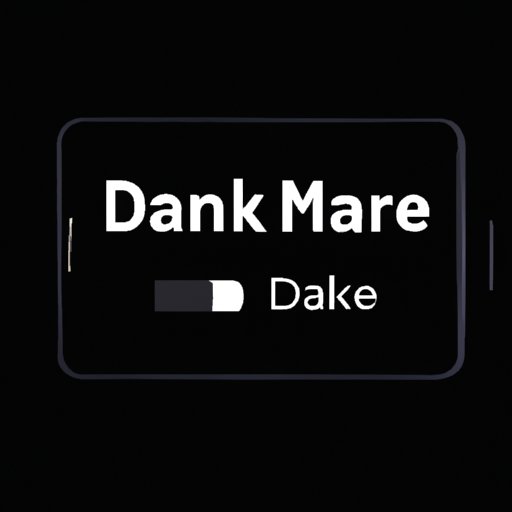
Introduction
Snapchat is one of the most popular social media apps, and it’s constantly evolving in terms of design and functionality. One of the latest features that Snapchat users can enjoy is dark mode, which changes the app’s interface from light to dark. This not only enhances the visual experience but comes with additional benefits such as reducing eye strain and conserving battery life. Therefore, in this article, we will take a look at how to turn on dark mode on Snapchat and walk you through the process step-by-step.
Step-by-Step Guide for Turning on Dark Mode on Snapchat
Turning on dark mode on Snapchat is a simple process, but it can be different for Android and iOS devices. We’ve got you covered with a step-by-step guide for both platforms.
For Android Devices
1. Open the Snapchat app on your Android device.
2. Tap on your account profile located in the top left-hand corner.
3. Tap on the gear icon located in the top right-hand corner.
4. Scroll down until you see the “App Appearance” section.
5. Tap on the “App Appearance” option.
6. Choose the “Always Dark” option to turn on dark mode on your Snapchat app.
If you prefer to use a different setting, you can choose between “Match System” which applies the same setting as your device’s general setting or “Always Light” which returns the Snapchat app to the traditional light mode.
For iOS Devices
1. Open the Snapchat app on your iOS device.
2. Tap on your account profile located in the top left-hand corner.
3. Tap on the gear icon located in the top right-hand corner.
4. Tap on the “App Appearance” option.
5. Choose the “Always Dark” option to turn on dark mode on your Snapchat app.
Just like Android, iOS provides a default setting that lets you match the app appearance to your device’s setting or enable Always Light to undo it.
Tutorial on Activating Dark Mode in Snapchat with Screenshots
If you need a more visual tutorial to help you turn on dark mode on Snapchat, follow these steps.
For Android Devices

For iOS Devices

Comparison of the Benefits of Using Dark Mode and Light Mode on Snapchat
It’s no news that dark mode is increasingly becoming the choice of many users beyond its aesthetic appeal. Here’s a comparison of benefits of using Snapchat’s dark mode and light mode.
Reduced Eye Strain
With Snapchat’s dark mode, there is a decrease in intense blue light reducing eye strain compared to its light mode.
Battery Life
On devices such as iPhone X and other OLED screen models, enabling Snapchat’s dark mode can help conserve battery life since such devices only power up the pixel that they need.
Overall User Experience
Snapchat’s dark mode provides a better aesthetic for those who love a darker theme, and visually appealing apps tend to enhance user experience. However, while some users prefer dark mode, some others prefer light mode.
Explanation of How Dark Mode on Snapchat Helps Reduce Eye Strain and Conserve Battery Life
Studies show that blue light can suppress the production of the hormone melatonin, which influences sleeping cycles. Hence, with less blue light radiating from your device, dark mode helps reduce eye strain preventing eye fatigue and disrupted sleeping. Additionally, on mobile devices that have an OLED display panel, pixels produce their colors and contrast, resulting in less power used when displaying darker colors.
Simple and Straightforward Method for Turning on Dark Mode on Snapchat’s Android and iOS Apps
We’ll provide you with a simple and straightforward approach you can take to enable dark mode on both platforms.
For Android Devices
1. First, open Snapchat on your Android device.
2. Tap on your profile picture to open your profile.
3. Tap on the settings icon in the top right-hand corner.
4. Scroll to the App Appearance section and select “Always Dark”.
For iOS Devices
1. Open Snapchat on your iOS device.
2. Tap on your profile picture to open your profile.
3. Tap on the gear icon in the top right-hand corner.
4. Select “App Appearance” and choose “Always Dark”.
Video Tutorial Walking Users Through the Process of Activating and Customizing Dark Mode on Snapchat
If you’re still having issues with enabling dark mode on Snapchat, don’t worry! We have a video tutorial to guide you through the process. This tutorial gives you a visual representation of the procedures.
Conclusion
In conclusion, we hope this article has been informative and helpful in enabling you to turn on dark mode on Snapchat. Remember, dark mode reduces eye strain, and on OLED screen devices, it helps conserve battery life. Whether you prefer light or dark mode, your preferences ought to align with your device’s settings and your preference for aesthetics. Experiment with different settings and choose which option works for you. Lastly, we hope this article has demystified some of the complicated processes involved in enabling dark mode on Snapchat.





