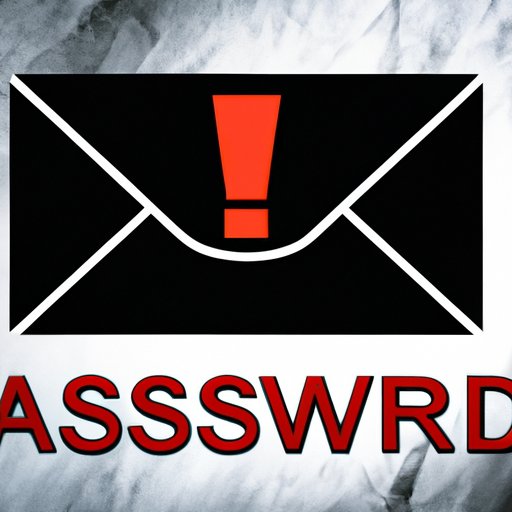
Introduction
Gmail is one of the most popular email services in the world with millions of users relying on it for their personal and professional communication needs. As cyber threats continue to evolve, it’s important to take your online security seriously. One of the simplest ways to do this is by regularly changing your Gmail password. This article will provide a step-by-step guide on how to change your Gmail password, so you can keep your account and personal information secure.
Why it’s important to change your Gmail password regularly and how to do it
The importance of regularly changing your Gmail password cannot be overstated. Doing so can help protect your account from hacking attempts and unauthorized access. To change your Gmail password, follow these simple steps:
- Open Gmail and log in to your account.
- Click on the “Settings” icon in the upper-right corner of the screen. It looks like a gear icon.
- From the drop-down menu, select “See all settings”.
- Click on the “Accounts and Import” tab.
- Under the “Change Password” section, click “Change password”.
- Enter your current password, and then your new password. Choose a strong password that includes a mix of letters, numbers, and symbols.
- Click “Change Password” to save your new password.
An easy step-by-step guide to changing your Gmail password
Here’s a more detailed guide on how to change your Gmail password:
- Log in to your Gmail account.
- Click on the “Settings” icon in the upper-right corner of the screen. It looks like a gear icon.
- From the drop-down menu, select “See all settings”.
- Under the “Accounts and Import” tab, click “Change Password”.
- Enter your current password, and then your new password. Be sure to choose a strong password that includes letters, numbers, and symbols.
- Confirm your new password by entering it again in the confirmation field.
- Click “Change Password” to save your new password.
If you’re having trouble following these steps, see our troubleshooting tips below.
How to create a strong and secure password for your Gmail account
Creating a strong and secure password for your Gmail account is essential to keeping your personal information safe. Here are a few tips:
- Use a mix of upper and lowercase letters, numbers, and symbols.
- Avoid using easily guessable phrases or combinations like “password” or “123456”.
- Use unique passwords for different accounts to prevent hackers from accessing them.
- Consider using a password manager to securely store your passwords.
Protecting your Gmail account from hacking: How to change your password
Changing your Gmail password can help protect your account from hacking attempts or unauthorized access. Here are a few tips to help keep your account secure:
- Don’t share your password with anyone.
- Never reply to any email that asks for your password or personal information. This is a common phishing scam used by cybercriminals to gain access to your account.
- Enable two-factor authentication for an extra layer of protection. This will require you to provide an additional code to log in to your account.
- Regularly update your password and take advantage of Google’s security features.
How to change your Gmail password on your mobile devices
If you access your Gmail account on your mobile devices, you’ll need to change your password on those devices as well. Here’s how:
- Android device: Open your Gmail app, tap on the three-lined menu icon, then select “Settings”. Choose your account and select “Manage your Google Account”. Under the “Security” tab, find the “Signing in to Google” section and select “Password”. Enter your new password and confirm it.
- iOS device: Open the Gmail app and tap on the three-lined menu icon. Select “Settings”, then your account. Tap “Manage your Google Account” and then choose the “Security” tab. Under the “Signing in to Google” section, tap “Password”, enter your new password, and confirm it.
Quick tips: Changing your Gmail password in less than a minute
If you’re in a hurry but still want to change your Gmail password, here are some quick tips:
- Use the gear icon to quickly access your settings.
- Under the “Accounts and Import” tab, select “Change Password”.
- Enter your old and new password, then click “Change password”.
Troubleshooting tips if you encounter issues when changing your Gmail password
If you experience issues when trying to change your Gmail password, try the following:
- Make sure you’re logged in to the correct Gmail account.
- Check that your internet connection is stable.
- Clear your browser’s cache and cookies.
- Disable any browser extensions that may be interfering with the password change.
- If you still can’t change your password, contact Gmail support for assistance.
Conclusion
Changing your Gmail password is a simple yet crucial step you can take to ensure your personal information stays safe and secure. By following the steps outlined in this article, you can change your password in just a few easy steps. Remember to choose a strong password and to update it regularly. Together, we can protect our online identities and stay one step ahead of cyber threats.





