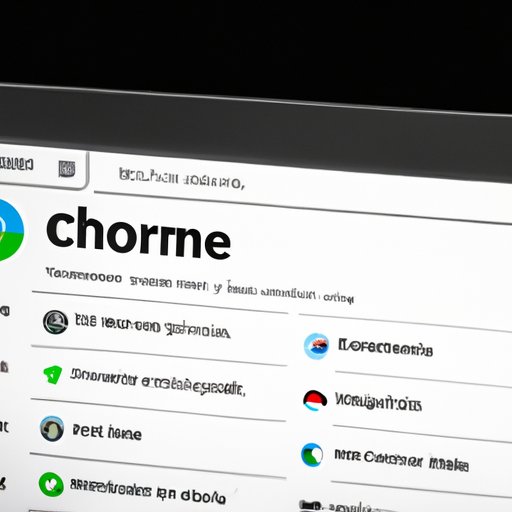
Introduction
Setting a homepage is a great way to save time and improve your browsing experience in Chrome. Having a homepage allows you to quickly access your favorite websites without having to type their URLs every time you open your browser. In this article, we’ll cover everything you need to know about setting a homepage in Chrome, including step-by-step instructions, video tutorials, and tips for avoiding common mistakes.
Step-by-Step Guide
Here’s a step-by-step guide to setting your homepage in Chrome:
Step 1: Open Chrome Settings
The first thing you need to do is open Chrome settings. You can do this by clicking the three dots in the top right corner of your browser and selecting “Settings” from the drop-down menu.
Step 2: Find the “Appearance” Section
Navigate to the “Appearance” section of the settings menu. You can do this by scrolling down the page until you see it or by using the search bar located at the top of the settings page.
Step 3: Click “Show Home Button”
In the “Appearance” section, look for the option labeled “Show Home Button”. Toggle the switch to the right to enable it. Once it’s enabled, you’ll see a few additional options appear below it.
Step 4: Add Your Preferred URL
Click on the “New Tab page” option, and then enter the URL of the website you want to use as your homepage. Make sure to enter the entire URL, including the “https://” or “http://”.
Step 5: Save Your Changes
Finally, click the “Save” button at the bottom of the page to save your changes. Once you’ve done that, all you need to do is close and reopen your browser, and your new homepage will be waiting for you.
Video Tutorial
For visual learners, video tutorials can be a great way to learn how to set your homepage in Chrome. Watch this video to see a step-by-step walkthrough of the process:
Use of Screenshots
Screenshots can be a great visual aid when learning how to set your homepage in Chrome. Here’s a step-by-step walkthrough of the process with screenshots to help you follow along:

Step 1: Open Chrome settings

Step 2: Navigate to the “Appearance” section

Step 3: Enable “Show Home Button”

Step 4: Add your preferred URL

Step 5: Save your changes
Benefits of Setting a Homepage
There are several benefits to having a homepage in Chrome. Here are just a few:
- Saves Time: Having a homepage allows you to quickly access your favorite websites without having to type their URLs every time you open your browser.
- Customization: You can customize your homepage to include links to your favorite websites, news feeds, weather reports, and more.
- Efficiency: Having a homepage can help improve your browsing efficiency by reducing the time it takes to access the websites you visit most.
Common Mistakes to Avoid
Here are some common mistakes people make when setting a homepage in Chrome:
- Entering the Wrong URL: Make sure you enter the correct URL for your homepage. Double-check the spelling and ensure that you’re using the correct format (https:// or http://).
- Not Saving Your Changes: Be sure to click the “Save” button to save your changes after adding your homepage URL. If you don’t, your homepage won’t be set and you’ll have to start again.
To avoid these mistakes, take your time and double-check your work before clicking “Save”.
Reasons Why Setting a Homepage Doesn’t Work
If you’re having difficulty setting a homepage in Chrome, there could be a few reasons:
- Chrome is Outdated: If your version of Chrome is outdated, you may encounter issues when trying to set a homepage. Make sure to update your browser to the latest version.
- Incorrect URL: If you’ve entered the incorrect URL, your homepage won’t work. Double-check your spelling and ensure that you’re using the correct format.
If you’re still having difficulties, try restarting your browser and/or your computer. If the problem persists, reach out to Chrome’s support team for further assistance.
Chrome Alternatives
If you’re looking for an alternative to Chrome, here are a few options to consider:
- Firefox: Firefox is a popular open-source browser known for its security and privacy features.
- Safari: Safari is a browser designed specifically for MacOS and iOS users. It’s known for its speed and simplicity.
- Opera: Opera is a fast and secure browser that includes a built-in VPN service.
These are just a few of the many alternatives available. Explore your options to find the browser that best meets your needs.
Conclusion
Setting a homepage in Chrome is a simple process that can save you time and improve your browsing efficiency. By following the step-by-step guide, using video tutorials and screenshots, and avoiding common mistakes, you’ll be able to easily set your own homepage. And if for some reason it doesn’t work, you now know the reasons why and the solutions to address them. Consider exploring alternative browsers like Firefox, Safari, or Opera if you’re looking for a change. Give it a try and see how setting a homepage can enhance your browsing experience.





