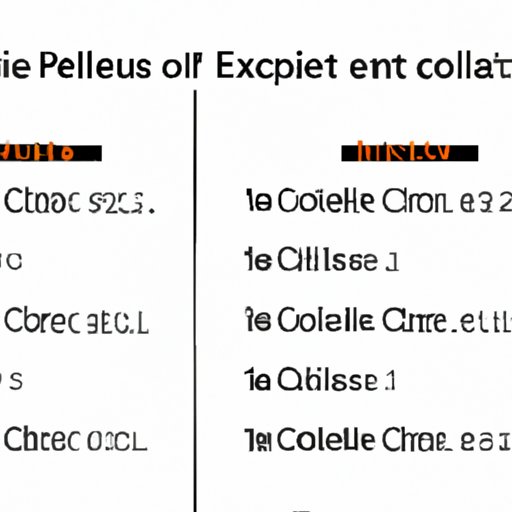
Introduction
Excel is one of the best tools for data organization and analysis, but sometimes data needs to be broken down even further to glean insights. That’s where splitting cells comes in handy. Splitting cells allows users to take a single cell and divide it into multiple cells, either horizontally or vertically. This article is for anyone who needs to work with data in Excel and wants to learn how to better organize it. The purpose of this article is to provide a step-by-step guide, tips and tricks, and real-world case studies for splitting cells in Excel.
A Step-by-Step Guide on How to Split Cells in Excel
There are three different ways to split cells in Excel:
- Splitting cells into columns
- Splitting cells into rows
- Splitting cells into both columns and rows
Here are the steps for each method:
Method 1: Split Cells into Columns
To split cells into columns:
- Select the cells you want to split. If you want to split only one cell, click on it.
- Click on the “Data” tab.
- Click on the “Text to Columns” button.
- Select the type of data you are splitting (such as delimited).
- Choose the delimiter you want to use (such as a comma or space).
- Click “Finish” to split the cells into columns.
Now each piece of data should be separated into columns.
Method 2: Split Cells into Rows
To split cells into rows:
- Select the cell(s) you want to split.
- Click on the “Data” tab.
- Click on the “Wrap Text” button.
This will split the cell(s) into multiple rows so that all the data is visible.
Method 3: Split Cells into Both Columns and Rows
To split cells into both columns and rows:
- Select the cells you want to split.
- Click on the “Layout” tab.
- Click on the “Split Cells” button.
- Select the number of rows and columns you want the cells to be split into.
The selected cells will now be split into the specified number of rows and columns.
Tips and Tricks for Splitting Cells in Excel
Splitting cells can be time-consuming, but there are several tips and tricks to help make the process easier:
- Use keyboard shortcuts: Instead of clicking on buttons and navigating menus, use keyboard shortcuts to save time. For example, Ctrl+Shift+1 can be used to format a number as a currency, and Ctrl+Shift+3 can be used to format a number as a date.
- Use Flash Fill: Flash Fill is a feature in Excel that can automatically fill in data based on a pattern. For example, if you have a column with full names and you want to split it into first and last names, Excel can do it for you with Flash Fill.
- Make use of formulas: Excel has several formulas that can help split data into columns or rows. For example, the LEFT formula can be used to extract the first few characters from a cell, while the MID formula can be used to extract characters from the middle of a cell.
- Use the “Concatenate” function to combine cells: If you need to combine cells after splitting them, use the “Concatenate” function to do it quickly and easily. This function allows you to join text from different cells into one cell.
Common Mistakes to Avoid When Splitting Cells in Excel
Splitting cells in Excel can be tricky, and there are several common mistakes people make that can lead to inaccuracies in their data organization:
- Not choosing the correct delimiter: When splitting cells into columns, selecting the wrong delimiter (such as a space instead of a comma) can cause the data to be split incorrectly, resulting in errors.
- Overwriting existing data: When splitting cells, make sure that you are creating empty cells where the split data will go. Overwriting existing data can lead to data loss and confusion.
- Not checking for leading or trailing spaces: Sometimes data can have leading or trailing spaces that are difficult to see. These spaces can cause errors when splitting cells, so be sure to check for them before splitting.
The Benefits of Splitting Cells in Excel
There are several advantages to splitting cells in Excel:
- Organize data better: By splitting data into columns or rows, it’s easier to organize and sort the data. This can help users find and analyze the data more efficiently.
- Save time: Splitting cells can be time-consuming if done manually, but using Excel’s features can make the process faster and more automated. This can help users save time when working with large amounts of data.
- Eliminate errors: Splitting cells correctly can help eliminate errors and inaccuracies in data organization. This can lead to more accurate analysis and reporting of the data.
Case Studies of How to Split Cells in Excel for Specific Tasks
Here are some real-world examples of how to split cells in Excel to solve specific data organization problems:
Case Study 1: Splitting Email Addresses
Suppose you have a column with email addresses in the format “[email protected]”. If you want to split this into two columns (one with the name and one with the domain), do the following:
- Select the column with email addresses.
- Click on the “Data” tab.
- Click on the “Text to Columns” button.
- Select “Delimited” and click “Next”.
- Choose “@” as the delimiter and click “Finish”.
Now you should have two columns, one with the name and one with the domain.
Case Study 2: Splitting Names
Suppose you have a column with full names (such as “John Smith”) and you want to split it into two columns (one with the first name and one with the last name). Here’s how:
- Insert two new columns to the right of the full name column.
- Type “First Name” in the first new cell and “Last Name” in the second new cell.
- Select the full name column.
- Click on the “Data” tab.
- Click on the “Text to Columns” button.
- Select “Delimited” and click “Next”.
- Choose “Space” as the delimiter and click “Finish”.
Now you should have two columns, one with the first name and one with the last name.
Conclusion
Splitting cells in Excel can be a powerful tool for data organization and analysis, but it can also be time-consuming and error-prone if not done correctly. By following this step-by-step guide and utilizing the tips and tricks provided, users can save time and avoid common mistakes when splitting cells in Excel. These techniques can help users better organize and analyze their data, leading to more accurate reporting and more efficient workflows.





