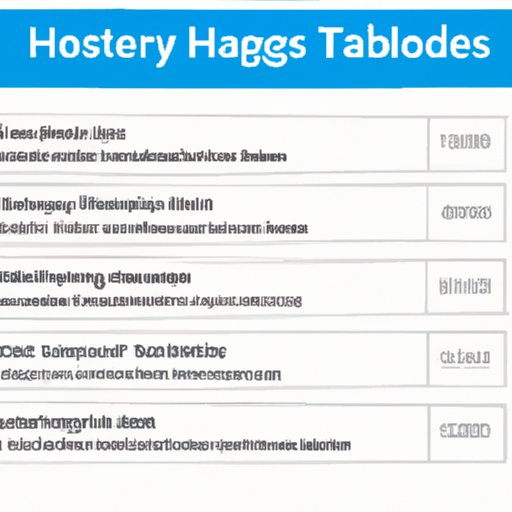
I. Introduction
Have you ever been in the middle of browsing, when suddenly a misclick or a browser crash closes all your open tabs? It can be a frustrating experience, but fear not, as there are several ways to restore closed tabs. In this article, we aim to provide a comprehensive guide for opening closed tabs on your browser. Whether you accidentally closed a vital tab or lost dozens of tabs due to a sudden browser crash, we’ve got you covered.
II. Using Keyboard Shortcuts
Keyboard shortcuts are an efficient way to navigate through your browser faster. They are also handy when it comes to opening closed tabs. Here are some commonly used keyboard shortcuts for different browsers:
- Chrome: Ctrl + Shift + T
- Firefox: Ctrl + Shift + T
- Safari: Command + Shift + T
- Edge: Ctrl + Shift + T
If you’ve ever wanted to access a closed tab quickly without scrolling through your browser history, Keyboard shortcuts are an excellent way to go. Here’s how to use them:
- Click your browser’s window to activate it.
- Press the keyboard shortcut to restore the closed tab.
III. Restoring Recently Closed Tabs
If you haven’t used a keyboard shortcut or opened your browser too late to use it, your next resort is to access your browser’s recently closed tabs section. Here’s how to restore closed tabs on different browsers:
- Chrome: Right-click on any open tab > Click “Reopen closed tab.”
- Firefox: Click the three-button icon on the top-right corner > Click “History” > Select “Recently Closed Windows” or “Recently Closed Tabs.”
- Safari: Click “History” on the menu bar > Select “Reopen Closed Tab.”
- Edge: Right-click on any open tab > Click “Reopen Closed Tab” or use the keyboard shortcut.
By following these instructions, you can quickly recover your lost tabs, whether you closed them accidentally or because of a browser crash.
IV. Browser History
If you realize that you’ve closed a tab that you need several minutes or even hours later, the most efficient way to recover the tab is by going through your browser’s history. Here’s how to locate previously closed tabs using browser history:
- Chrome: Click the three-dot icon > Click “History” > Search for the page you need on the search bar.
- Firefox: Click the three-bar icon > Click “Library” > Click “History” > Search for the page you need on the search bar.
- Safari: Click “History” on the menu bar > Click “Show All History” > Search for the page you need on the search bar.
- Edge: Click the three-dot icon > Click “History” >Search for the page you need on the search bar.
You can filter your search results by date, time, or even use keywords. By using this feature and following these simple steps, you can quickly recover closed tabs.
V. Ctrl + Shift + T
The easiest and most universal way of restoring closed tabs is by using the keyboard shortcut “Ctrl + Shift + T”. This shortcut works for most browsers and can restore recently closed tabs without having to dig through browser history. But when is the best time to use this shortcut?
The best time to use Ctrl + Shift + T is right after you realize the tab has closed. The reason is that the browser only stores recently closed tabs until you close it. So if you accidentally close a tab and remember it hours later, it might not be recoverable by this method anymore. Here’s how to use the Ctrl + Shift + T shortcut key:
- Click your browser’s window to activate it.
- Press the Ctrl + Shift + T in Windows or Linux, or Command + Shift + T on Mac to restore the most recently closed tab.
- Press the shortcut repeatedly to restore multiple closed tabs in sequence.
VI. Using Browser Extensions
Browser extensions are third-party tools that add more functionalities to your browser. They can help you recover closed tabs or even save open tabs throughout browser sessions. Here are some of the best extensions to use for opening closed tabs:
- Session Buddy: This extension saves a list of open tabs, which you can quickly restore after a restart or a browser crash.
- Tab Wrangler: This extension automatically closes inactive tabs but saves them in a “tab graveyard” section, which is easily accessible for later retrieval.
- Undo Closed Tabs Button: As the name suggests, this extension adds an “undo” button to your browser UI, which restores the last closed tab.
By using the above extensions, you can minimize the chances of accidentally closing tabs by saving them, opening them automatically on browser restart, or even adding an “undo” button to quickly restore the last closed tab.
VII. Third-Party Programs
If all the above methods fail, users can download third-party software specifically designed to retrieve closed tabs. Here are some of the most popular third-party software options users can choose:
- Recuva: This is a file recovery tool that can restore deleted files, including browser tab data.
- Wondershare Recoverit: Just like Recuva, Recoverit can restore lost files, including browser tab data.
- Easy File Recovery: This software offers a more user-friendly interface for recovering lost browser data.
Note that users should be careful when downloading and installing third-party software, as some may come with malware and viruses. Always download software from reputable sources and do your research before installation.
VIII. Troubleshooting
Despite all the methods mentioned above, sometimes users still can’t recover a closed tab. Here are some common reasons why that might be happening and troubleshooting tips to assist:
- Your browser’s settings might be preventing the recovery of closed tabs. Check the browser settings and allow history tracking to ensure that recently closed tabs are always saved.
- The browser might have crashed or been closed before the tab could be saved. In such cases, browser history may not get stored.
- Another possibility is that the website that you were browsing went offline. In that situation, the browser may not be able to retrieve the tab.
If all else fails, consider restarting your computer, opening a new browser window, and repeating the steps above. Be sure to close any unnecessary applications to free up system resources, which might otherwise have compromised browser stability.
IX. Conclusion
Opening closed tabs can be frustrating, but hopefully, this comprehensive guide has helped you find the best solutions for restoring them. Remember to utilize keyboard shortcuts, access the recently closed tabs section, and use your browser’s history to locate closed tabs. You can also use browser extensions or third-party software to retrieve them. Finally, always keep your browser settings optimized to prevent the risk of losing important tabs in the future. By following these tips and tricks, you can avoid the hassle of losing critical tabs and improve your browsing experience.





