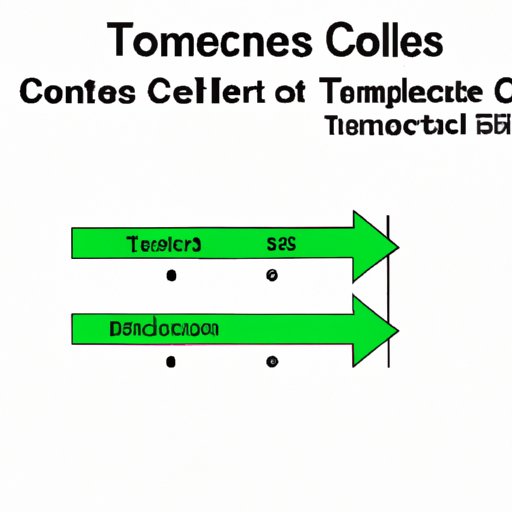
Introduction
If you have ever worked with spreadsheets, then you know how important it is to manage data efficiently. Combining cells in Excel is a simple yet powerful feature that can make your data more presentable and organized. In this article, we will explore the various techniques for combining cells in Excel, along with tips and tricks to make the process efficient and effective.
Master the Art of Excel: Learn how to Combine Cells with These Simple Steps
Combining cells in Excel is a process of merging two or more cells into a single cell. There are several ways to do this:
- Using the Merge and Center button in the Home tab
- Using the Merge Cells option in the Format Cells dialog box
- Typing the content in the first cell and then pressing Enter to move to the next cell
The Merge and Center button is the most commonly used option. Here are the steps:
- Select the cells you want to merge
- Click the Merge and Center button in the Home tab
If you want to retain the content of all the cells, then use the Concatenate function, which we will discuss later in this article.
Efficiently Combine Cells in Excel: Tips and Tricks You Need to Know
Here are some tips and tricks to make the process of combining cells in Excel more efficient:
- Use shortcut keys to merge cells quickly
The shortcut key to merge cells is Alt + H + M + M. This combination of keys works in most versions of Excel. If you are using Excel 2003, then use Alt + M + M instead.
- Formatting options to make merged cells presentable
The Format Cells dialog box allows you to change the font, color, and alignment of the merged cells. You can also add borders to the cells to make them more visible.
- Use formulas to combine cells based on specific conditions
The Concatenate function allows you to combine cells based on specific conditions. For example, you can concatenate cells only if they meet certain criteria. We will cover the Concatenate function in detail in the next section.
Unlocking the Power of CONCATENATE Function in Excel
The Concatenate function in Excel is a powerful tool for combining cells. Here’s how it works:
- Understanding the Concatenate function in Excel
The Concatenate function combines two or more text strings into a single text string. You can use this function to join text strings that are non-contiguous, or you can use it to join text strings that meet specific conditions.
- Syntax and structure of the Concatenate function
The syntax of the Concatenate function is as follows: =Concatenate(text 1, text 2, … text n). The function requires at least one argument but can take up to 255 arguments. Each argument can be either a cell reference or a text string enclosed in quotation marks.
- Examples of using the concatenation function for combining cells
Here are some examples to illustrate how the Concatenate function works:
=Concatenate(A1,” “,B1,” “,C1) – This formula concatenates the contents of cells A1, B1, and C1, and separates them with a space
= Concatenate(A1,B1) – This formula joins the contents of cells A1 and B1 without any separator
How to Merge Cells in Excel: An Ultimate Beginner’s Guide
If you are new to Excel or need a refresher, here is a step-by-step guide to merging cells in Excel:
- Select the cells you want to merge
- Right-click the selected cells and choose the “Format Cells” option
- Select the “Alignment” tab and check the “Merge Cells” checkbox
- Click OK
Once you have merged the cells, you can format them to achieve the desired outcome. For example, you can change the font, color, and alignment of the text within the cell.
You can also use merged cells in tables and spreadsheets. Merged cells can be used as headings or titles for tables, or to create a more presentable layout of data.
Consolidating Data in Excel: Combining Cells, Sheets, and Workbooks
Combining cells is just one aspect of managing data in Excel. But what if you need to consolidate data from multiple sheets or workbooks? Here are some techniques to help you:
- Techniques for consolidating data through combining sheets and workbooks
You can use the Consolidate feature in Excel to combine data from multiple sheets or workbooks into a single sheet. You can choose the function to apply to the data, and you can specify which cells to use in each sheet or workbook.
- How to extract and manipulate useful data
Once you have consolidated the data, you can use Excel’s filtering and sorting options to extract and manipulate the data. For example, you can use filters to display only the data that meets specific criteria, or you can use sorting to arrange the data in a specific order.
- Useful tips and tricks when working with consolidated data
Here are some tips to help you work with consolidated data:
- Use named ranges to make it easier to select cells in different sheets or workbooks
- Use Excel’s auditing tools to check the accuracy of the consolidated data
- Save the consolidated data as a new workbook to avoid overwriting the original data
Conclusion
Combining cells in Excel is a simple yet powerful feature that can make your data more presentable and organized. In this article, we covered the various techniques for combining cells in Excel, along with tips and tricks to make the process efficient and effective.
Remember, consolidating data, combining sheets and workbooks, and merging cells are just a few of the ways you can manage data efficiently in Excel. By putting these techniques into practice, you can achieve a more organized and efficient workflow.





