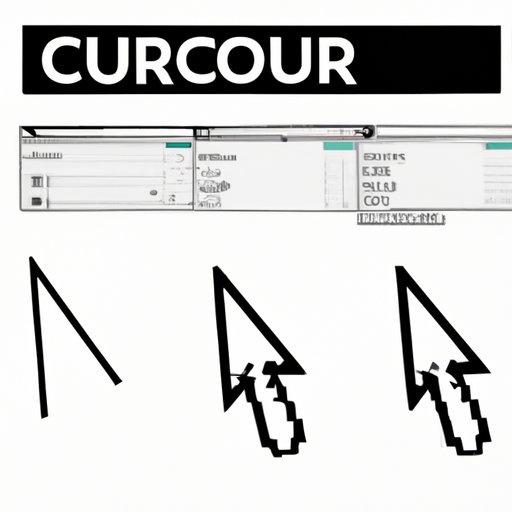
I. Introduction
If you spend most of your time on your computer, you probably use your mouse cursor more often than anything else on your device. However, have you thought about personalizing or customizing your cursor? Changing your cursor can help to improve productivity, minimize eye strain and gives your computer a fresh, new look. In this article, we will provide a step-by-step guide on how to change your mouse cursor. We will also highlight the top websites for free cursor downloads, the best third-party software options, and even tips for creating your cursor.
II. Step-by-Step Guide on How to Change Your Mouse Cursor in Windows 10
Changing your mouse cursor in Windows 10 is relatively easy. Here is a step-by-step guide:
- Click on the “Start” menu, located in the bottom left corner of your screen.
- Click on “Settings.”
- Select “Devices.”
- Select “Mouse.”
- Choose “Additional Mouse Options.”
- Select the “Pointers” tab.
- You can now choose from the default Windows cursors or select “Browse” to upload a new cursor.
- Once you find a cursor you like, click “Apply” and “OK.”
Additionally, you can customize your cursor by adjusting the cursor’s size, color, trail, and other settings in this section.
III. Top 5 Websites for Free Mouse Cursors and How to Install Them
Though Windows comes with plenty of cursor options, there is no harm in exploring different websites for fresh cursor options. The following are the top 5 websites for free cursor downloads:
- 1. Cursor Mania
- 2. DeviantArt Cursors Gallery
- 3. Cursor.cc
- 4. Customize.org
- 5. WinCustomize
Here are the steps to download and install cursors from these websites:
- Visit the website.
- Browse through the cursor options and select the one you like.
- Click the “Download,” “Get,” or “Install” button beside the selected cursor.
- Extract the contents of the downloaded file.
- Go to the “Mouse Properties” section following the steps outlined in section II.
- Select “Browse” and then locate the downloaded file containing the cursor you want to install.
- Click “Apply” and “OK.”
Note: Always be careful when downloading files from the internet. Make sure you use reputable websites and verify the file types before downloading.
IV. Best Third-Party Cursor Customization Software and Their Features
While the default cursor options on Windows and other systems are comprehensive, they still might not meet all your cursor customization preferences. If you want to take your cursor customization to another level, consider using third-party software like CursorFX or X-Mouse Button Control.
CursorFX offers an array of pre-designed cursors that you can download for free. It also allows you to create custom cursors. On the other hand, X-Mouse Button Control focuses on enhancing the functionality of the mouse’s buttons. It enables you to customize different mouse button functions, including changing the cursor’s scroll speed, adding new commands to the mouse buttons, and creating profiles that load automatically when opening specific programs.
Overall, both of these software give you more flexibility in personalizing your cursor than is provided by default on Windows. Try them out and choose the one most suitable for you.
V. Tutorial on Creating Your Own Custom Cursor
If you can’t find the perfect cursor to fit your preferences, you can create a custom cursor with free tools like RealWorld Cursor Editor and AniTuner.
RealWorld Cursor Editor provides a user-friendly way to customize your cursor. Here are the steps to use this tool:
- Install RealWorld Cursor Editor.
- Create your custom cursor using the editor tools.
- Save the cursor file to your computer.
- Upload the cursor file to the “Mouse Properties” section following guideline II.
- Select your new cursor from the list of available cursors.
- Click “Apply” and “OK.”
With AniTuner, you can create custom animated cursors. Here’s how:
- Download and install AniTuner.
- Select “File” and “New Cursor.”
- Create your cursor using the editing tools. You can include animations, shadows, and additional frames.
- Save your cursor file.
- Upload the cursor file to the “Mouse Properties” section following guideline II.
- Select your new cursor from the list of available cursors.
- Click “Apply” and “OK.”
VI. Different Cursor Options for Different Needs
With cursor customization, you can make your pointer feel more natural to your eyes and more comfortable to interact with specific elements on your screen. Here are a few cursor types that you might find useful:
- 1. High-contrast cursors: These can be useful for users who have visual impairments or just struggle to see a regular cursor on a bright or busy background.
- 2. Animated cursors: Animated cursors help to draw attention to the pointer for a better user experience, particularly when working on creative applications.
- 3. Oversized cursors: These are particularly helpful for users with poor eyesight who need a large pointer to track their movements more accurately.
- 4. Minimalist cursors: Simple yet elegant cursor shapes that can help minimize distractions while working on long tasks.
VII. Troubleshooting Guide for Common Mouse Cursor Issues
Mouse cursor issues are relatively uncommon. Still, when they occur, they can be frustrating. Here are a few common issues that you might experience and how to fix them:
- 1. Cursor disappearing: Press “CTRL” and “ALT” and “Delete” simultaneously to bring up the Task Manager. Select “Task Manager” and choose the “Processes” tab, then locate and select “Windows Explorer” and click “Restart process.”
- 2. Cursor moving erratically: Clean your mouse, check the mouse connection (if wired), or change the mouse battery (if wireless).
- 3. Cursor speed too slow or too fast: Go to the “Mouse Properties” section following guideline II and adjust the cursor speed under the “Pointer Options” tab.
VIII. Conclusion
Changing your mouse cursor is an easy way to personalize your computer and boost productivity. With the variety of options outlined in this article, you have everything you need to customize your cursor to your exact preference. Give different cursor types a chance for a better user experience and utilise the power of third-party software like CursorFX or X-Mouse Button Control. Whatever your cursor preference, remember that personalizing it can have a significant impact on your computing experience.





