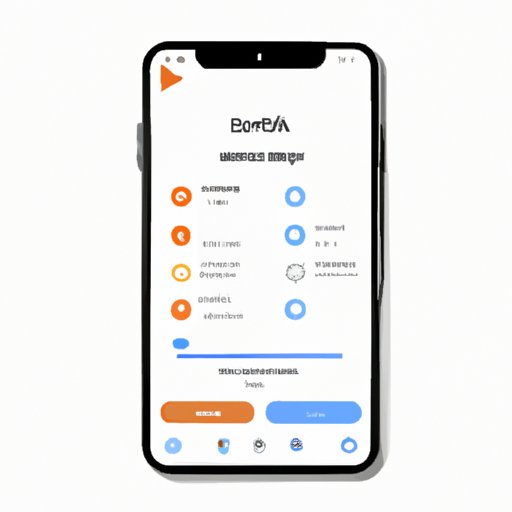
Introduction
Many iPhone users struggle with creating widgets, leading to frustration and a lack of personalization in their device. This article aims to solve this problem by providing a comprehensive guide to widget-making on iPhone. Whether you’re a tech-savvy individual or a beginner, we’ve got you covered.
Throughout this article, we’ll explore the different methods and tools for widget creation, tips and tricks for customization, and examples of widgets made using various apps and software.
Using Widgetsmith to Make a Widget on Your iPhone
Widgetsmith is a popular app that allows you to create and customize widgets for your iPhone home screen. Follow these steps to create your very own widget:
Step 1: Download the Widgetsmith app from the App Store.
Step 2: Once you’ve installed the app, open it and tap on the widget size you’d like to use.
Step 3: Choose the type of widget you’d like to create. Widgetsmith offers a variety of options, including time, date, weather, and custom text.
Step 4: Customize your widget by selecting fonts, colors, backgrounds, and other design elements. This is where you can make your widget truly unique!
Step 5: Once you’re happy with your design, save the widget and add it to your home screen by pressing and holding a blank area on your home screen, tapping the “+” button in the top-left corner, and selecting Widgetsmith from the list of widgets.
Tips and tricks: To add more personality to your Widgetsmith widget, consider adding photos, quotes, or other graphics. You can also set your widget to automatically update based on the time of day or other factors.
Examples: A popular use for Widgetsmith is creating a custom weather widget that displays the current temperature and weather conditions in your location. You can also create a clock widget that matches your personal style.
Creating Custom Widget Designs with the Shortcuts App
The Shortcuts app, available on your iPhone, allows you to create custom widgets using a range of design elements and features. Here’s how to get started:
Step 1: Open the Shortcuts app on your iPhone.
Step 2: Tap on the “+” button in the top-right corner and select “Add Action.”
Step 3: Choose the action you’d like to use for your widget, such as opening an app or sending a message.
Step 4: Add design elements to your widget, such as a custom image or text field.
Step 5: Once you’ve designed your widget, save it and add it to your home screen by following the same steps as for Widgetsmith.
Tips and tricks: Use the “Choose from Menu” action in Shortcuts to add a menu of options to your widget. You can also add automation to your widget by setting it up to perform a certain action at a specific time of day.
Examples: One example of a custom widget made with the Shortcuts app is a mood tracker that allows you to log your emotions throughout the day. Another example is a custom widget for meal planning that displays your meal options for the week.
Top 5 Widget-Making Apps for iPhone
While Widgetsmith and Shortcuts are great options for widget-making, there are several other apps available that offer unique features and functionality. Here are our top 5 picks:
1. Color Widgets: This app allows you to customize widgets using a range of colors, fonts, and backgrounds. It also offers a wide variety of widget sizes and styles.
2. Widgetbox: Widgetbox offers a variety of premade widget templates for you to choose from, as well as the option to design your own custom widgets.
3. Photo Widget: As the name suggests, this app focuses on bringing your photos to life on your home screen through customizable widgets.
4. Widgeridoo: Widgeridoo offers a range of customizable widgets, including ones for social media, weather, and productivity. It also features a user-friendly interface.
5. Scriptable: This app allows you to create custom scripts that can be turned into widgets, bringing a new level of functionality and design to your iPhone.
Examples: Examples of widgets created using these apps range from a custom workout tracker to a widget that displays your favorite quotes.
Creating a Widget from Scratch with Swift UI on Xcode
If you have some experience with coding, creating a widget from scratch using Swift UI on Xcode may be the perfect option for you. Here’s how to get started:
Step 1: Open Xcode on your Mac computer.
Step 2: Create a new project and select “SwiftUI App.”
Step 3: Select “Widgets” as the template for your new project.
Step 4: Customize your widget using the design elements and features of Swift UI.
Step 5: Once you’re happy with your design, run the app on your iPhone to view and test the widget.
Tips and tricks: To streamline the widget-making process, use templates or pre-made code snippets available on Swift UI.
Examples: Examples of custom widgets created with Swift UI include a widget that displays the latest news headlines and another that shows your upcoming appointments.
Quick and Easy Widget-Making on iPhone
Don’t have a lot of time to spend on widget-making? Here are some shortcuts and tips for creating a widget in just a few minutes:
1. Use premade templates: Several widget-making apps offer pre-designed templates that you can quickly customize to your liking.
2. Keep it simple: A minimalist widget with essential information can still be effective and stylish.
3. Use widgets for productivity: Widgets that display your to-do list, calendar events, or other productivity tools can save time and streamline your day.
Examples: Examples of quick and easy widgets include a simple clock widget, a widget that displays your daily steps, or a widget for your favorite music app.
Tips for Customizing and Resizing Your Widgets
One of the best things about widgets is their versatility and customization options. Here are some tips for making your widgets even more unique:
1. Play with colors: Experiment with different color schemes to create widgets that match your personal style.
2. Use images: Photos and other graphics can add personality and interest to your widgets.
3. Try different sizes: Widgets come in a variety of sizes, so don’t be afraid to mix and match for a unique look.
Examples: Examples of customized widgets include a widget that displays a custom image background, a calendar widget with unique colors, and a weather widget with custom icons.
Simple Widget-Making for Beginners
If you’re new to widget-making or unsure of your technical skills, don’t worry! Here’s a simple guide to creating a basic widget:
Step 1: Decide what type of widget you’d like to create, such as a clock or weather widget.
Step 2: Download an app or use a pre-installed widget-making tool like Widgetsmith.
Step 3: Customize your widget by selecting design elements and choosing colors and backgrounds.
Step 4: Save your widget and add it to your home screen by following the same steps as above.
Tips and tricks: Try practicing with premade templates or widgets before creating your own custom designs.
Examples: Examples of basic widgets include a simple clock or date widget, or a widget that displays a motivational quote or word of the day.
Conclusion
Widget-making on iPhone can seem intimidating at first, but with the right tools and tips, it can be a fun and creative way to personalize your device. From using Widgetsmith to creating custom widgets with Swift UI, there are several options available for users of all technical skills.
Experiment with different designs, colors, and features to create widgets that match your personal style and needs.





