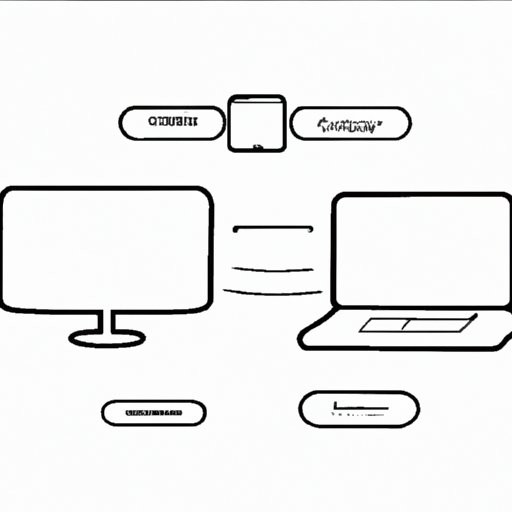
How to Do Split Screen: A Beginner-Friendly Guide to Mastering the Art
Sometimes, the best way to get things done is to do more than one thing at a time. But when you have multiple windows open on your computer or smartphone, it can get confusing and overwhelming. That’s where split screen comes in. Split screen is a useful tool that allows you to divide your screen real estate into two or more sections, allowing you to work on multiple applications side by side. Whether you’re a student juggling multiple assignments or a professional trying to be as productive as possible, split screen can be a game-changer. In this article, we’ll explore step-by-step guidance on how to do split screen on various devices, offer beginner-friendly advice and advanced tips, and explore the pros and cons of split screen.
Step-by-Step Guide
The process of doing split screen varies depending on the device you’re using. Here’s a step-by-step guide on how to do it:
Computer (Windows)
- Open the applications you want to use in split screen.
- Click and hold the title bar of one application and drag it to the left or right edge of the screen.
- You’ll see a shadow of the application appear, helping you to align it. Release the mouse when you’re satisfied with the placement.
- Repeat the process for the second application on the other side of the screen.
Computer (Mac)
- Open the applications you want to use in split screen.
- Click and hold the green full-screen button at the top left of the window of one application.
- You’ll see the application shrink a bit and a space appear on the other side of the screen. Drag the first application to the side you want it.
- Select the other application you want to use in split screen from the list of active applications on the opposite side of the screen.
Smartphone (iOS)
- Open the applications you want to use in split screen.
- Swipe up from the bottom edge of the screen to access the app switcher.
- Swipe left or right to find the second application you want to use.
- Tap and hold the second application and drag it over the first application.
Smartphone (Android)
- Open the applications you want to use in split screen.
- Tap the app switcher button (often located on the bottom right of the screen).
- Swipe left or right to find the second application you want to use.
- Tap and hold the second application and drag it over the first application.
Tablet (iOS)
- Open the applications you want to use in split screen.
- Swipe up from the bottom edge of the screen to access the dock.
- Drag the second application you want to use from the dock and drop it on top of the first application.
Tablet (Android)
- Open the applications you want to use in split screen.
- Swipe up from the bottom edge of the screen to access the Overview screen.
- Tap and hold the second application and drag it over the first application.
Once you have successfully created a split screen, you can resize the two windows by dragging the divider line between them.
Video Tutorial
For those who prefer visual instructions, here’s a comprehensive video tutorial from YouTube that demonstrates how to do split screen:
[Insert video link]
Beginner-Friendly Guide
Split screen may seem complicated at first, but it’s simply a way to work on multiple tasks at the same time. Here are some tips that can help you get started with split screen:
Choose the Right Applications
Not all applications are created equal for split screen. Some applications are not designed to work well in split screen mode or may not be optimized for your device. Choose applications that can run smoothly together and that you need for increased productivity.
Use the Best Split-Screen Apps or Software
If you are looking to optimize your split screen experience, consider downloading a specialized split screen application or software. Some of these applications or software allow you to customize the layout, eliminate distractions, and improve workflow.
Here are some of the best split-screen apps or software:
- Divvy (Mac)
- Window Manager (Windows)
- Split View Controller (iOS)
- Multi-Window (Android)
Pros and Cons
As with any tool or technology, split screen has its advantages and disadvantages. Here are some pros and cons to consider:
Advantages of Split Screen
- Increased productivity and efficiency: By working on multiple tasks at once, you can get more done in less time.
- Better multitasking: Split screen allows you to keep an eye on multiple applications or documents simultaneously, making it easier to switch back and forth between them.
Disadvantages of Split Screen
- Reduced screen real estate: Split screen takes up space on your screen, sometimes making it harder to read or see all the relevant information.
- Increased complexity: Split screen requires some skill and concentration to master. If you’re new to it, it can be confusing or frustrating.
Is Split Screen Right for You?
To decide whether split screen is the best option for your needs, consider your workflow and the nature of the tasks you need to perform. If you find yourself constantly switching between applications or documents, split screen can be a game-changer. If, however, you only work on one application at a time, split screen may not be necessary.
Advanced Techniques
If you’re looking to take your split screen experience to the next level, here are some advanced techniques to try:
Customize the Split Screen Layout
Many devices allow you to customize the layout of your split screen, allowing you to work with more than two applications or adjust the size of each window. Experiment with different layouts to find the one that works best for you.
Optimize Performance
To get the most out of split screen, it’s essential to optimize performance. Here are some tips:
- Close any unnecessary applications or tabs.
- Keep your device updated with the latest software and security updates.
- Consider upgrading your device’s memory or storage space if necessary.
Use Split Screen Creatively
The possibilities for split screen extend far beyond work or productivity. Use it to binge-watch multiple TV shows or movies at once, consult different recipes side-by-side, or even play games with a friend.
Conclusion
Split screen is an incredibly powerful tool that can help you streamline your workflow, boost productivity, and multitask like a pro. By following the step-by-step guidance, beginner-friendly advice, and advanced tips we’ve provided here, you’ll be able to master the art of split screen and enjoy all its benefits.





