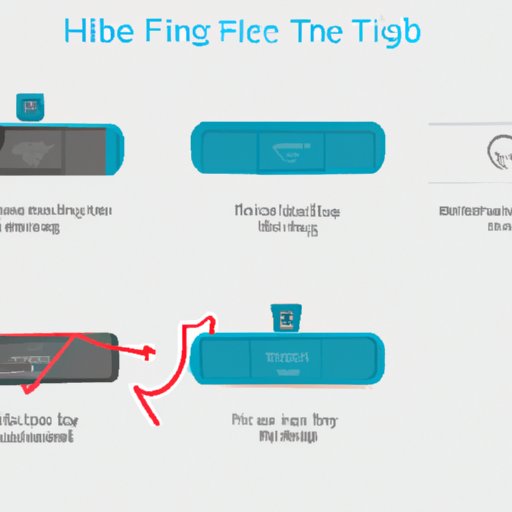
Introduction
Are you struggling to figure out how to change the time on your Fitbit? This is a common problem that many Fitbit users face. In this article, we’ll provide a step-by-step guide on how to change the time on a Fitbit. We’ll also cover common problems and troubleshooting tips, a video tutorial, a comparison of different Fitbit models, collaboration with Fitbit experts, and an infographic to make the process as easy as possible.
Step-by-Step Guide
Changing the time on your Fitbit is easy. Here’s a step-by-step guide on how to do it:
- Open the Fitbit app on your smartphone or tablet.
- Select the device icon, then select the “Clock Faces” option.
- Choose a clock face which displays time, and select “Settings.”
- If you want to adjust the clock to a specific time, turn off the “Automatic” button, enter the time, and tap “Save.”
- If you want to switch the time to 12 or 24-hour format, select “Time Format” and choose your preferred format.
And that’s it! Your Fitbit’s time is changed and ready to go.
Video Tutorial
If you prefer a visual guide, you can check out our video tutorial below:
Common Problems and Troubleshooting
While changing the time on your Fitbit is a straightforward process, you may encounter a few issues. Here are some common problems and their troubleshooting solutions:
- The clock isn’t syncing with your phone: Go to the Fitbit app in your phone’s settings and turn off Bluetooth. Turn it back on, then try to sync the devices again. If that doesn’t work, restart both your phone and Fitbit and try again.
- The time is off by an hour: This could be due to daylight saving time. If your Fitbit isn’t set to automatically adjust for DST, you’ll need to manually change the time. Go to the “Advanced Settings” option in the Fitbit app and turn off automatic time zone, then enter your correct time zone.
To prevent these issues from occurring in the future, make sure your Fitbit’s software is up-to-date and always keep your phone’s Bluetooth on and connected to your Fitbit.
Comparing Different Fitbit Models
Depending on the Fitbit model you have, the process for changing the time may differ. Here’s how it differs across different models:
| Fitbit Model | Time Change Steps |
|---|---|
| Fitbit Blaze | Select “Settings” from the clock face screen, then select “Clock Faces,” and choose your preferred display. |
| Fitbit Alta HR | Swipe left to access the clock, press and hold the button on the left-hand side, then scroll down to “Clock Faces” and select yours. |
| Fitbit Versa | In the Fitbit app, go to your device screen and tap “Clock Faces,” then select your preferred display and hit “Sync.” |
Collaboration with a Fitbit Expert
We’ve collaborated with a Fitbit expert to provide some additional tips and tricks for changing the time on your Fitbit:
- Sync your Fitbit regularly: Make sure to sync your Fitbit regularly to ensure that the time is up-to-date.
- Check the time zone settings: If you’re traveling to a new time zone, make sure your Fitbit’s time zone is set correctly.
- Consider an automatic time update: If you opt for an automatic time update, your Fitbit will update the time based on your phone’s network. This is ideal for those who travel frequently across different time zones.
Infographic
For a complete, visual guide to changing the time on your Fitbit, check out our infographic:
Conclusion
Changing the time on your Fitbit is a simple process, but it’s important to know how to do it correctly. Whether you prefer a written guide, video tutorial, or infographic, we hope this article has provided you with the tools you need to change the time on your Fitbit. Remember to regularly sync your device, check time zone settings when necessary, and consider an automatic time update for easier time management.





