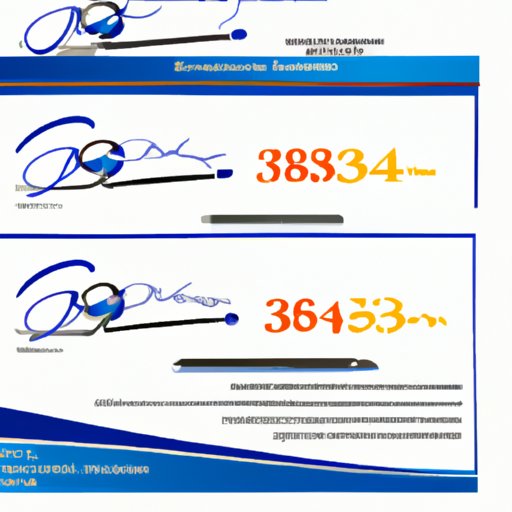
Introduction
Outlook 365 is a widely used email client that offers many features to help make emailing efficient and professional. One such feature is the ability to add a signature to your emails. Having a signature that includes your contact information, company logo, or social media links can save time and create a lasting impression on the recipient. This article will provide a step-by-step guide on how to add a signature in Outlook 365 from the basic to the complex.
Step-by-Step Guide: Adding a Signature in Outlook 365
Adding a basic signature in Outlook 365 can be done in just a few easy steps:
1. Open Outlook 365 and click on the ‘Settings’ icon (gear icon in the top right corner).
2. Click on ‘View all Outlook settings’ at the bottom of the Settings pane.
3. Click on ‘Compose and reply’ from the options.
4. Scroll down to ‘Email signature’ and click on it.
5. In the ‘Email signature’ section, type your desired signature in the text box.
6. Click ‘Save’ at the bottom to save your signature.
Mastering Your Profession: Creating Custom Signatures in Outlook 365
While the basic signature is a great time saver, custom signatures are even better. They can convey a more professional image and provide additional information to the recipient. Custom signatures can include things such as images, social media links, and even promotional banners.
Creating a custom signature in Outlook 365 can be done in a few simple steps:
1. Follow the first three steps in the previous section to navigate to the ‘Email signature’ section of the ‘Compose and reply’ options.
2. Type your desired custom signature in the text box. To add an image, click on the ‘picture’ icon (represented by a mountain and sun icon), and select your desired image.
3. To add a hyperlink to your signature, highlight the text you want to link to, and then click on the ‘add link’ icon (represented by a chain link icon). Input the URL and then click ‘OK’.
4. To add social media links to your signature, type the name of the platform (e.g., Twitter), highlight it then click on the ‘link’ icon. Input the URL and click ‘OK’. Do this for each social media platform you want to add to your signature.
5. To save your custom signature, click ‘Save’ at the bottom of the screen.
Personalizing Your Emails: How to Add a Signature in Outlook 365
Personalizing your email signature is another way to make an impression on the recipient. Some tips for personalizing your signature include:
1. Using a different font or color scheme that represents your personal style or brand.
2. Including a personal quote or inspirational message that represents you or your company.
3. Adding your photo to the signature for a personal touch.
To add an image or hyperlink to your signature in Outlook 365, follow these steps:
1. Navigate to the ‘Email signature’ section under ‘Compose and reply’ options, following the same steps as before.
2. Click on the ‘picture’ or ‘link’ icons as desired and follow the prompts.
3. Customize the font or color scheme by highlighting the text, then opening the ‘Format’ tab on the menu ribbon.
4. Choose a font or color scheme that represents your personal style or brand.
5. Save your custom signature by clicking ‘save’ at the bottom of the screen.
How to Create a Professional Email Signature in Outlook 365
A professional email signature can help establish credibility and trust with the recipient. To create a professional signature:
1. Use a font that is easy to read and professional, such as Arial or Times New Roman.
2. Limit the number of colors in your signature to one or two and ensure they match your brand.
3. Include important contact information such as phone number, physical address, and email address for your business.
4. Add a company logo or photo to the signature to increase brand recognition.
To create a professional email signature in Outlook 365, follow these steps:
1. Open the ‘Email signature’ section under ‘Compose and reply’ options as previously described.
2. Type all necessary information in a professional and easy-to-read font.
3. Add your company’s logo or an image of your choice to the signature.
4. Use one or two colors that match your brand or logo.
5. Save your professional signature by clicking ‘Save’ at the bottom of the screen.
Make a Strong Impression: Adding a Signature in Outlook 365
Adding a signature to your emails can make a lasting impression on the recipient. By using images, links, and other customized elements, you can make your signature look professional and memorable.
Some tips for making your signature stand out include:
1. Use a unique image or background to make your signature stand out.
2. Add a call-to-action (CTA) such as “Join our mailing list” or “Follow us on social media” to drive recipients to your website or social media pages.
3. Use a quote or message that represents your brand or values.
Stand Out in Your Inbox: Creating a Custom Signature in Outlook 365
Customizing your signature is a great way to make it stand out even more in the recipient’s inbox. Here are some additional tips for customizing your signature:
1. Use HTML and CSS formatting to create a more complex and visually appealing signature.
2. Add multiple images, such as a headshot and company logo, to make the signature more engaging.
3. Create a signature that matches your branding and website.
4. Use social media icons to create a sleek and modern signature.
Creating a complex signature with multiple images, links, and formatting in Outlook 365 can be done in a few simple steps:
1. Open the Signatures and Stationery window and click ‘New’ to create a new signature.
2. Type in your signature information.
3. Use HTML and CSS codes to add advanced formatting such as images, tables, and colors.
4. Add multiple images by using the ‘‘ tag and providing the URL path for each image.
5. Add social media icons from platforms like Facebook, LinkedIn, or Twitter by using the ‘‘ tag and inputting the corresponding URL.
6. Save your complex signature and set it as your default signature for all new messages.
Creating a Lasting Impression: Step-by-Step on Adding a Signature in Outlook 365
A good signature can make a lasting impression on the recipient and save time for the sender. By following the above steps, you can create and customize a signature that suits your personal style and brand.
To summarize the process of adding a signature in Outlook 365:
1. Navigate to the ‘Email signature’ section under ‘Compose and reply’ options.
2. Type the desired text and add any images, links, or formatting as desired.
3. Save your signature by clicking ‘Save’ at the bottom of the screen.
Conclusion
In conclusion, adding a signature to your emails in Outlook 365 can help save time and make a lasting impression on the recipient. By following the step-by-step guides provided in this article, you can create a basic or complex signature that reflects your personal style and brand. Personalizing, professionalizing, or customizing your signature can all contribute to making it stand out in the recipient’s inbox, and create a lasting, positive impression.





