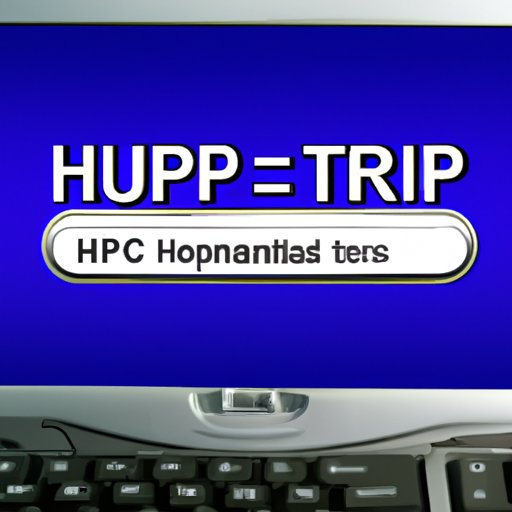
I. Introduction
Have you ever wanted to capture an image of your HP computer screen? Maybe you wanted to save an online receipt as evidence for a purchase, or capture an important message for reference later on. Whatever your reason, if you’ve ever tried to take a screenshot on your HP computer and struggled, you’re not alone. Fortunately, in this article, we will walk you through various methods to capture screenshots easily and effortlessly on any HP device, no matter your skill level.
II. Step-by-Step Guide
The simplest way to take a snapshot of your HP computer screen is through built-in functionality. Follow these steps:
- Locate the Print Screen (PrtSc) button on your keyboard. It’s usually situated around the top-right corner of the keyboard.
- Press the PrtSc button to capture the full-screen image.
- As an alternative to capturing the full-screen image, you can press the Windows Logo Key and the PrtSc key altogether to capture the whole screen.
- The captured image is saved into the clipboard. Open any desired image editor like Microsoft Word or Paint, and press “Ctrl” + “V” to paste the screenshot in there.
- Save the image by clicking File > Save As > Select the image format you want to save it to > choose the file name and save location > Save.
III. Video Tutorial
Prefer visual instruction instead of text? Check out our video tutorial that guides you step-by-step through the process of taking a screenshot on HP computers.
IV. Highlighting Top Screenshooting Tools
Although computer manufacturers define screenshot tools, sometimes a third-party app is preferable for certain features, such as sharing or quick edits. Here are some of the best third-party screenshot tools:
- The Snipping Tool: This essential tool gives you lots of flexibility when it comes to taking screenshots. It allows you to capture screen sections instead of just the entire screen, and make annotations. You can even email the captured image directly from the application.
- Greenshot: This free tool enables you to capture and annotate screenshots with highlights, arrows, and shapes that draw your viewer’s attention. Greenshot integrates well with other software and has a portable version for those who prefer to work on their screens with no installation.
- Snagit: This software is a premium suite with comprehensive tools for both screenshots and screencasts. It’s the go-to tool for anyone who wants to add special effects to their screenshots and share their work over email or social media. Snagit is a paid service but comes with a free trial period.
V. Explaining Different Screenshot File Formats
As mentioned earlier, there are different file formats to save screenshots in. Each format has its benefits and disadvantages.
- JPEG: This format is suitable for general screenshots, particularly if the file size is an issue. JPEG files generally have a smaller size but may lack minor details in images.
- PNG: The PNG format has a higher quality, taking up more space on your device. PNG captures better screenshots with detailed images, making it ideal for online content producers.
- BMP: The BMP format, short for Bitmap is suitable for screenshots that need to be printed. Though it produces an image with high quality, be careful since, to avoid massive file sizes, it may compress or reduce the quality of some images while retaining others.
VI. Using Keyboard Shortcuts
The following is the default list of keyboard shortcuts to capture a screenshot on an HP computer, but note that you can change them or set up your shortcuts using the Settings section.
- Capture the full screen: PrtScn
- Capture the active window: Alt + PrtScn
- Capture the section of the screen: Windows Key + Shift + S
VII. Alternative Method
Have you tried Nimbus Screenshot? A Chrome extension, it is a great alternative to capture the whole screen or part of it, read how below.
- You first need to install Nimbus Screenshot on your Chrome browser.
Visit Chrome web store - When you come across any webpage, click the Nimbus icon in the upper-right corner of your browser.
- Click and select which part of the screen you want to capture.
- Once the capture is complete, the image editor’s option would appear on your screen, which enables you to crop and edit the image before saving or sharing.
VIII. Troubleshooting
Here are some common issues users may encounter while taking screenshots and their resolutions, tips and tricks:
- Blank Screenshots: It is possible to experience this particular issue. This issue may arise from using the Print Screen function, which captures the image without saving it. To resolve this issue, use the Windows key with PrtSc to combine screen capture and save.
- The Snipping Tool has disappeared: In some situations, especially after an update, the Snipping Tool application may disappear. To fix this, open the Run dialog box by pressing the Windows + R keys, type “optionalfeatures.exe”, and select the Snipping option from the list.
- Unable to change shortcut keys: It can be quite frustrating to find out that the shortcut keys are different on the HP computer keyboard. Changing the shortcut key to the preferred combination is possible by entering the settings and assigning the combination of button stroke commands.
IX. Conclusion
If you’ve been struggling to take screenshots on your HP computer, we hope this comprehensive guide has helped you. Whether you prefer using keyboard shortcuts, third-party software, or Chrome extensions, remember that taking a screenshot is a straightforward and effortless process, and you can always use any of the methods we outlined to capture your screen’s content.





