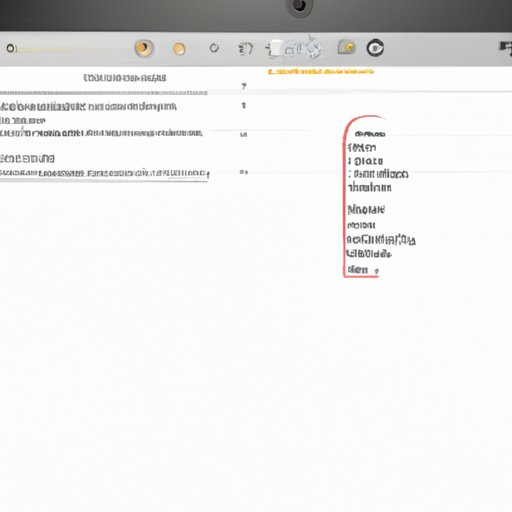
Introduction
If you own a MacBook Pro, you might find yourself taking screenshots frequently. Whether you want to share a funny tweet or capture a recipe, knowing how to take a screenshot can be a crucial tool in your digital toolbox. This article will guide you through the process of taking screenshots on a MacBook Pro and provide additional tips and tricks to enhance your experience.
Step-by-Step Guide
To take a screenshot on a MacBook Pro, follow these simple steps:
- Open the page that you want to capture.
- Press Command+Shift+3 to take a full-screen screenshot OR Command+Shift+4 to capture a specific portion of the screen.
- The image will automatically be saved on your desktop.
Note: If you want to take a screenshot of a specific window, press Command+Shift+4, then hit the Spacebar. Your cursor will turn into a camera, and you can select the window you wish to capture.
Additionally, if you press Command+Control+Shift+3, the screenshot will be saved to your clipboard instead of your desktop. You can then paste the screenshot into another application.
Visual Infographic
The following infographic provides a visual representation of the steps outlined in the guide:

Video Tutorial
For a more in-depth guide, follow along with this video tutorial:
Keyboard Shortcuts
There are several keyboard shortcuts you can use to take screenshots on a MacBook Pro:
- Command+Shift+3: Capture a full-screen screenshot
- Command+Shift+4: Capture a specific portion of the screen (drag the cursor to select)
- Command+Control+Shift+3: Save a full-screen screenshot to the clipboard
- Command+Control+Shift+4: Save a specific portion of the screen to the clipboard (drag the cursor to select)
- Command+Shift+4, then hit the Spacebar: Capture a screenshot of a specific window
These keyboard shortcuts can save you time and make the screenshot process more efficient.
Types of Screenshots
There are different types of screenshots you can take, each with its own purpose:
- Full-screen screenshot: Captures the entire screen, including menu bars and desktop icons.
- Screenshot of a specific window: Captures only the window you select, including the frame and title bar.
- Partial screenshot: Lets you highlight a specific region of the screen, such as a paragraph of text or a specific section of an image.
Knowing which type of screenshot to take can help you effectively capture the information you need.
Hidden Features
In addition to the standard screenshot functionality, there are hidden features that you can take advantage of:
- Hold down the Control key while taking a screenshot to copy the image to the clipboard instead of saving it to your desktop.
- Hold down the Option key while selecting an area to capture to lock your selection’s width or height.
- Hold down the Shift key while dragging to select an area to force it into a perfect square or rectangle.
These hidden features can make the screenshot process even more efficient and help you capture the information you need more accurately.
Troubleshooting Techniques
If you experience any issues while attempting to take a screenshot, try these troubleshooting techniques:
- Check your keyboard’s functionality.
- Clear up disk space.
- Check if there are any third-party apps that are causing the issue.
- Make sure your Mac is updated.
If none of the above techniques work, consider reaching out to Apple Support for additional assistance.
Conclusion
Taking a screenshot on a MacBook Pro is a simple process that can provide an array of benefits. From sharing information with friends to capturing important data, screenshots are a useful tool in today’s digital age. Whether you follow our step-by-step guide, take advantage of keyboard shortcuts or hidden features, or troubleshoot any issues you may encounter, we hope this article has helped you become more efficient in your screenshot-taking abilities.





