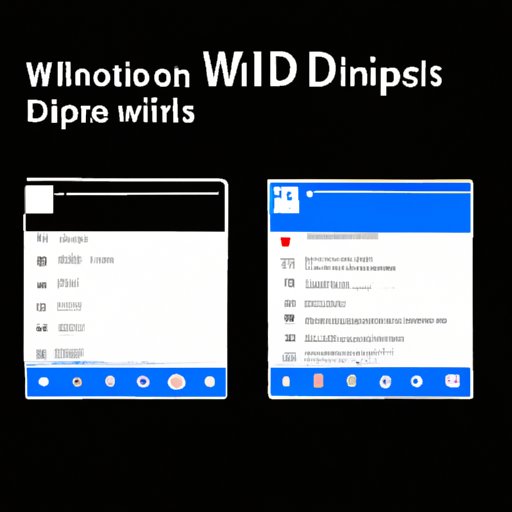
I. Introduction
Working on Windows 10 can often require multitasking between multiple windows and applications. Sometimes, it may become challenging to switch back and forth between different windows to accomplish tasks quickly. This is where the split-screen feature comes in handy, allowing users to view and manage multiple apps simultaneously. In this article, we will explore various methods to achieve split-screen on Windows 10.
II. Step-by-Step Guide
The simplest and most accessible way to achieve split-screen on Windows 10 is by using the built-in Snap feature. The Snap feature enables users to snap windows and applications to specific areas of the screen quickly. Follow these steps to use the Snap feature:
- Step 1: Open the two apps or windows you want to split-screen.
- Step 2: Click and hold on the title bar of one of the windows and drag it to one side of the screen.
- Step 3: Release the mouse button. The window should snap to the side of the screen, taking up half of the display space.
- Step 4: Repeat the same process for the second window on the opposite side of the screen.
Voila! Your two windows are now split-screen. You can adjust the size of each window by dragging the divider between them.

III. Keyboard Shortcuts
If you prefer to minimize your use of the mouse, you can take advantage of the most popular keyboard shortcuts for split-screen:
- Windows key + Left or Right arrow: Snap the current window to the left or right side of the screen.
- Windows key + Up or Down arrow: Maximize or minimize the current window.
- Windows key + Ctrl + Left or Right arrow: Cycle through the apps that are currently open and snap them to the left or right side of the screen.
You can also customize keyboard shortcuts to suit your workflow. To customize keyboard shortcuts:
- Step 1: Right-click on the desktop and select Display Settings.
- Step 2: Scroll down to the bottom and click on “Advanced display settings.”
- Step 3: Scroll down to “Related settings” and select “Keyboard shortcuts.”
From here, you can customize shortcuts for snapping the current window and cycling through open apps.
IV. Third-Party Apps
While the built-in Snap feature and keyboard shortcuts work well for most users, some prefer additional customization and features. There are various third-party applications available to achieve split-screen on Windows 10, including:
- WindowGrid
- AquaSnap
- DisplayFusion
These applications offer extensive customization options, including resizing windows more precisely, creating user-defined grids, and more. They also often include other useful features, such as multi-monitor support. To install these apps, go to their respective websites and follow the installation instructions provided.
V. Dual-Monitor Setup
If you use a dual-monitor setup, you can easily split-screen by having each monitor display a different application. This setup maximizes your workspace, allowing you to work more efficiently. To achieve this setup:
- Step 1: Connect an additional monitor to your computer.
- Step 2: Open the applications or windows you want to display on each monitor.
- Step 3: Click and drag one of the applications or windows to the second monitor.
You can then resize each window to fit your preferences, and you are ready to go.
VI. Custom Window Manager
If you are looking for more extensive customization options, you can consider a customized window manager solution or application. Window managers are third-party applications that allow you to manage windows more effectively by providing a variety of customizable layouts and configurations. Some of the recommended options include:
- PowerToys
- Dexpot
- ZenView
These window manager applications offer various layouts, pre-defined configurations, and a range of keyboard shortcuts to make managing multiple windows a breeze. To install and use these applications, follow the instructions on their respective websites.
VII. Visual Demonstration
While text-based tutorials and instructions can be useful, sometimes, video-based demonstrations can be more effective. To complement this article, we have created a short video tutorial to help you visualize how to achieve split-screen using Windows 10’s built-in Snap feature:
VIII. Conclusion
Whether you are a professional or casual user of Windows 10, the split-screen feature can help you manage your workflow better. In this article, we have explored various methods for achieving split-screen on Windows 10, including the built-in Snap feature, keyboard shortcuts, third-party applications, and custom window managers. Regardless of the method you choose, you can find the one that suits your preferences and workflow, allowing you to multitask more efficiently and complete tasks more quickly.





