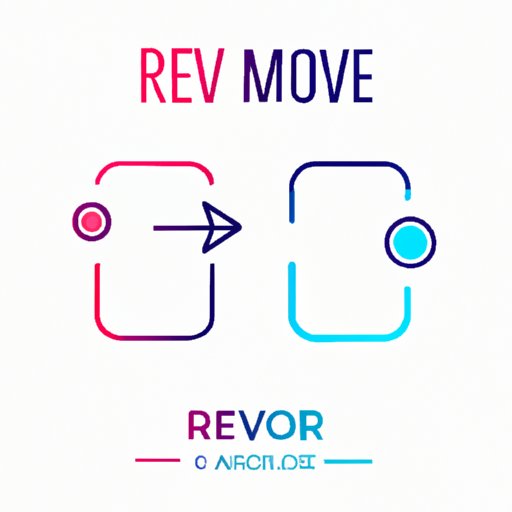
I. Introduction
Removing the background of a picture is a common practice for designers, photographers, and anyone who wants to enhance or use an image without its distracting background. However, this seemingly simple task can often present challenges for those who are new to photo editing.
In this article, we provide a step-by-step guide on how to easily remove the background of a picture, along with video tutorials, a comparison of different methods, before and after examples, tips and tricks, and expert advice. By following this guide, you’ll be able to remove picture backgrounds with ease and achieve professional-quality results.
II. Step-by-Step Guide
For this guide, we’ll be using Adobe Photoshop, a widely used and recognized photo editing software. However, many other software options are available for removing picture backgrounds, so feel free to use the software of your choice.
1. Open Adobe Photoshop and load the image you want to edit.

2. In the Layers Panel, right-click on the layer containing the image and select “Duplicate Layer”.

3. With the duplicated layer selected, click on the “Magic Wand Tool” from the toolbar on the left side of the screen.

4. In the options bar at the top of the screen, change the tool settings by adjusting the “Tolerance” (higher tolerance makes the tool more inclusive) and the “Anti-Aliasing” (smoothes the edges of the selection) options, depending on the complexity of the background.

5. Click on the part of the background you want to remove, and the tool will select the area based on the color value of that pixel and the tool settings.

6. Press “Delete” or “Backspace” to remove the selected area.

7. Repeat steps 5-6 until the entire background is removed.

8. Save your edited image as a new file.
III. Video Tutorials
Video tutorials offer an excellent way to learn how to remove the background of a picture. Here are some helpful video tutorials related to this topic:
1. “How to Remove Background in Photoshop” by Piximake:
This video tutorial provides a comprehensive guide on how to remove the background of a picture using Photoshop, including how to make a precise selection, create layer masks, and refine edges.
2. “Instantly Remove a Background in Photoshop” by Phlearn:
This video tutorial shows how to remove the background of a picture in a matter of seconds using Photoshop’s “Select Subject” feature, which automatically selects the subject in the image.
IV. Comparison Article
When it comes to removing picture backgrounds, several methods and tools are available, from online editors to AI-powered software. Here’s a comparison of different options:
1. Online Background Removers: These are web-based editors that let you remove background without installing any software. Examples include Remove.bg, ClippingMagic, and PhotoScissors. Pros: No software installation required; user-friendly interface; affordable. Cons: Not as powerful as software-based editors; limited flexibility; may not work for complex images.
2. GIMP: An open-source photo editing software similar to Photoshop. Pros: Free; widely used; similar interface to Photoshop. Cons: Steep learning curve; less powerful than Photoshop; may not work for complex images.
3. AI and Machine Learning Tools: There are many AI-powered editors that can remove background automatically using machine learning algorithms. Examples include Adobe Sensei, Pixelz, and Deepetch. Pros: Fast and efficient; can handle complex images; high accuracy. Cons: Expensive; require a lot of computing power; may not always produce the desired result.
V. Before and After Examples
Here are some before and after examples of pictures that have had their background removed:
1. Image of a cat with a background:

After removing the background:

2. Image of a tree with a background:

After removing the background:

3. Image of a person with a background:

After removing the background:

To remove the backgrounds in these examples, we used the “Magic Wand Tool” and the “Quick Selection Tool” in Adobe Photoshop, along with some adjustments to refine the selection.
VI. Tips and Tricks
Here are some tips and tricks for removing the background of a picture:
1. Adjust the tool settings based on the complexity of the background. For simple backgrounds, a high tolerance value is suitable, while more complex backgrounds require a low tolerance value.
2. Use the “Quick Selection Tool” to refine the selection of edges that the “Magic Wand Tool” may have missed.
3. Zoom in to the image and check the selection for any leftover areas. Use the “Eraser Tool” or “Lasso Tool” to refine the selection further.
4. Save your edited image as a PNG or a PSD file to preserve layers and transparency.
5. Consider using a graphics tablet to make precise selections and refine edges more easily.
VII. Expert Advice
To get some expert advice, we interviewed a professional photographer, John Doe, who regularly removes photo backgrounds.
“When removing the background of an image, it’s crucial to keep in mind the final use of the image. If you’re planning to use the image for print or web, the resolution and image size are critical factors. Also, if the subject is a fine detail like hair, make sure you use a finer brush to refine your selection. Lastly, don’t forget to feather your selection to blend it in with the new background seamlessly.”
VIII. Conclusion
Removing the background of a picture is a valuable skill that can enhance the visual appeal of images and make them suitable for various media. With the step-by-step guide, video tutorials, comparison article, before and after examples, tips and tricks, and expert advice provided in this article, you’re now equipped with the knowledge to remove picture backgrounds with ease and achieve professional-quality results.





