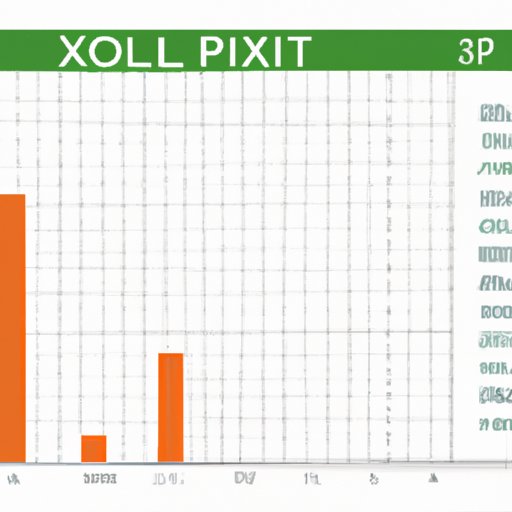
How to Make a Pivot Table in Excel
Excel is a powerful tool used for data analysis and visualization, and one of its most valuable features is the pivot table. A pivot table allows you to summarize and analyze large data sets, enabling you to quickly and easily extract meaningful insights that are hidden in your data. Whether you’re a data analyst, a business professional, or just someone who needs to make sense of large data sets, learning how to make a pivot table in Excel is an essential skill.
This article is a step-by-step guide on how to make a pivot table in Excel. We’ll start with the basics, and take you through every step of the process using sample screenshots. Whether you’re new to Excel or a seasoned pro, this guide will help you master the art of pivot tables.
Step-by-Step Guide
Before we start, it’s important to note that you’ll need a data set to work with. In this example, we’ll be using a simple sales data set that includes customer names, dates, and amount sold. Let’s get started:
Step 1: Select Your Data
The first step is to select the data that you want to use in your pivot table. To do this, click on any cell within your data set, and then click on “Insert” in the top menu bar. From the “Tables” section select “PivotTable”.

Excel will then ask you to select the range of cells that you want to use as your data source. Make sure that the range selected includes all of the relevant data, and then click “OK”.

Step 2: Choose Your Rows and Columns
Next, you’ll need to select the rows and columns that you want to include in your pivot table. To do this, you can simply drag and drop the fields from the “Fields” section on the right-hand side of the screen into the “ROWS” and “COLUMNS” boxes on the bottom left-hand side of the screen.

In this example, we’ve chosen to include the “Customer Name” field in the “ROWS” section, and the “Month” field in the “COLUMNS” section. Excel will then automatically summarize the “Amount Sold” field in the “VALUES” section, which appears in the middle of the screen.
Step 3: Format Your Pivot Table
Once you’ve chosen your rows and columns, you can format your pivot table to make it easier to read. Excel offers many formatting options, including changing the font, color, and size of the font used in your table. You can also add borders and change the formatting of your headers and sub-headers.

Visual Representation
Here are some screenshots to help you visualize the steps:



Video Tutorial
For those who prefer visual explanations, here’s a great video tutorial that shows you exactly how to make a pivot table in Excel:
Infographic
Here’s an infographic that gives you the steps to make a pivot table in Excel, and highlights some of the benefits of using a pivot table:

Comparing with Other Alternatives
While pivot tables are a powerful tool for data analysis, there are other alternatives that you might consider. Some of these include:
- Charts and Graphs: Charts and graphs are great for visualizing data, but they are not as flexible as pivot tables when it comes to analyzing large data sets.
- Database Pivot Tables: Some databases have built-in pivot tables that allow you to analyze data directly within the database. However, these can be complex to set up and require specialized knowledge to use effectively.
While other tools can complement your data analysis workflow, a pivot table is often the best choice for quick data analysis and visualization.
Tips and Tricks
Here are some tips and tricks that can help you make the most out of your pivot tables:
- Refresh Your Pivot Table: If you’ve made changes to your data set, make sure to refresh your pivot table to ensure that your analysis stays up-to-date.
- Use Calculated Fields: Excel allows you to create calculated fields in your pivot table, which can be used to perform custom calculations on your data. This is a powerful tool that can help you extract even more insights from your data.
- Filter Your Data: Excel allows you to filter your data based on certain criteria, which can be used to visualize specific segments of your data set.
Real-World Examples
Here’s an example of how a pivot table can be used in a real-world scenario:
- Industry: Retail
- Data: Sales Data
- Analysis: A retail store wants to analyze their sales data to identify trends and patterns in their sales.
- Use Case: The store can use a pivot table to analyze their sales by product, store location, and time period. This can help them identify which products are selling well, which stores are performing best, and which time periods are the most profitable.
Conclusion
Learning how to make a pivot table in Excel is an essential skill for anyone who works with data. With the right steps, software tools, and formatting, Excel helps data analysts manipulate and visualize data, improve their decision-making abilities, and directly impact the bottom line. By following this step-by-step guide, you’ll have the skills you need to create useful pivot tables in Excel.





