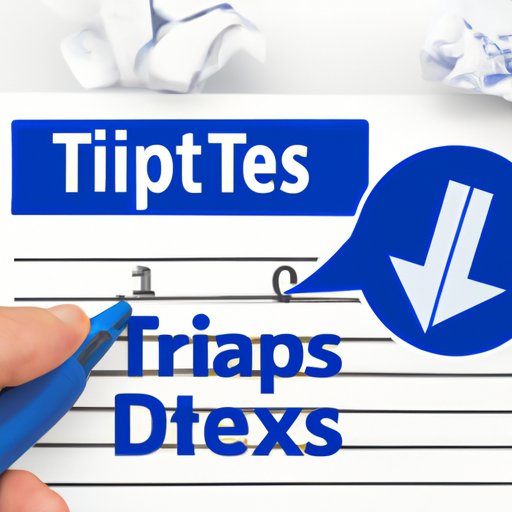
I. Introduction
There’s nothing more frustrating than struggling to delete unwanted pages in Word. Whether you’re trying to refine your document or simply clean up the extra space, struggling with page deletion can be a major roadblock in your productivity.
In this article, we’ll provide a comprehensive guide to deleting pages in Word in under five minutes. Not only will we walk you through the process step-by-step, but we’ll also provide troubleshooting tips and other helpful advice to make the job as smooth and easy as possible. By the time you’re done reading, you’ll have all the information you need to delete pages in Word like a pro.
II. Step-by-Step Guide: How to Delete Pages in Word in Under 5 Minutes
The process of deleting pages in Word may seem daunting at first, but it’s actually quite simple if you know the right steps. Here’s our step-by-step guide:
- Open your document and go to the page you want to delete.
- Click on the “View” tab in the top menu and select “Navigation Pane” to open the sidebar.
- In the sidebar, click on the thumbnail of the page you want to delete.
- Press “Delete” on your keyboard.
- If you want to delete multiple pages, simply hold down the “Ctrl” key and click on each page’s thumbnail in the sidebar. Then press “Delete.”
That’s all there is to it! With these simple steps, you can delete pages in Word in just a few clicks.
III. Can’t Seem to Get Rid of Unwanted Pages in Word? Here’s How to Delete Them
Of course, even the simplest tasks can sometimes present challenges. Here are some of the common issues or errors that users encounter when trying to delete pages in Word, and how to resolve them:
The page won’t delete.
If you’re struggling to delete a page, there are a few things you can try. First, make sure that you’re in the right view, and that the page you’re trying to delete is selected in the sidebar. If that doesn’t work, try going to the “Insert” tab and selecting “Blank Page” to insert a blank page before the one you’re trying to delete. Then, try deleting the page again.
The page numbers are incorrect.
If the page numbers in your document don’t match up with what you’re seeing in the Navigation Pane, try going to the “Insert” tab and selecting “Page Number” to change the numbering format. You may need to play around with this until you find the right solution for your particular document.
IV. Simplifying Your Work with Word: Deleting Pages Made Easy
As we mentioned earlier, deleting pages in Word is a crucial part of keeping your documents clean and efficient. Here are some tips and techniques for streamlining the process:
Use keyboard shortcuts for faster deletion.
Did you know that you can delete a page with just one keystroke? Just select the page you want to delete in the Navigation Pane, then press “Ctrl + D”. This will bring up the “Delete” dialog box, where you can select “Delete current page” and hit “OK” to delete the page instantly.
Consider using a third-party tool.
If you frequently work with large, complex documents, you may find that the built-in tools in Word aren’t quite enough to meet your needs. There are a wide variety of third-party tools and plug-ins available that can help streamline the page-deletion process, saving you time and effort in the long run.
V. The Quick and Easy Way to Delete Pages in Word
If you’re looking for a truly quick and easy way to delete pages in Word, you’re in luck! Here are some of the quickest and easiest methods:
Drag pages to the trash.
If you’re using a Mac computer, you can simply drag the page you want to delete to the Trash icon in the Dock. This will delete the page, and any associated content, from your document instantly.
Select a range of pages to delete.
If you need to delete a range of pages all at once, simply click on the first page you want to delete in the Navigation Pane, then hold down the “Shift” key and click on the last page in the range. Then, press “Delete” to delete all the pages at once.
VI. Effortlessly Delete Pages in Word: A Comprehensive Guide
Combining all the insights and instructions from the previous sections, here’s a comprehensive guide to help you delete pages in Word instantly:
- Open your document in Word
- Go to the “View” tab and click on “Navigation Pane.”
- In the Navigation Pane in the left-hand side, click on the thumbnail of the page that needs to be deleted. This will highlight the targeted page.
- Press “Delete” key – this will delete the selected page(s).
- If you want to delete more than one page, hold down “Ctrl” button and click on each page’s thumbnail in the Navigation Pane. Then press “Delete.”
With these simple steps, you should now be able to delete pages in Word quickly, easily, and with minimal hassle. If you do run into any issues, just check back with the earlier sections of this article for troubleshooting tips and advice!
VII. Conclusion
Deleting pages in Word doesn’t have to be a headache. By following the simple advice outlined in this comprehensive guide, you can quickly and easily streamline the page-deletion process, ensuring that your documents remain clean, efficient, and easy to use. If you have any questions or feedback, be sure to let us know in the comments section below.





