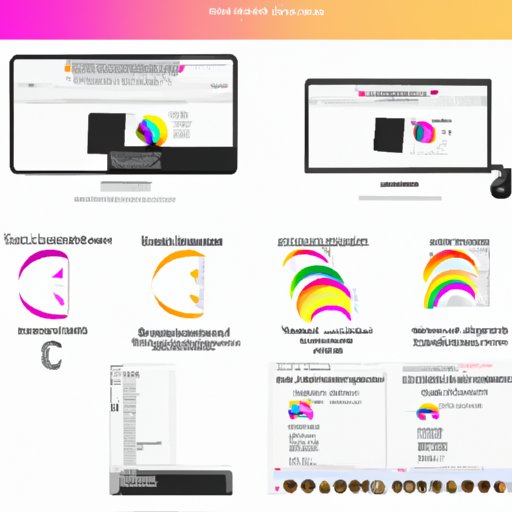
How to Take Screenshots on Mac: A Comprehensive Guide
Taking screenshots on a Mac is a useful skill that can make communication and sharing information with others much easier. Whether you need to capture an image, text, or a particular section of your screen, there are several methods on Mac that can help. However, taking screenshots on a Mac can be tricky if you are unfamiliar with the various tools and shortcuts available. In this article, we will explore how to take screenshots on Mac, including built-in tools, third-party applications, and tips and tricks for utilizing screenshots successfully.
Step-by-Step Guide to Taking Screenshots on Mac
There are three primary keyboard shortcuts that can be utilized for taking screenshots on a Mac.
– Command + Shift + 3: This keyboard shortcut allows you to take a screenshot of the entire screen.
– Command + Shift + 4: This keyboard shortcut allows you to select a specific section of your screen to capture.
– Command + Shift + 5: This keyboard shortcut allows you to capture the entire screen or a selected portion, record a video, or capture a still image of your screen.
If you prefer to use third-party applications, you can download tools such as LightShot, Skitch, or Snagit. These applications provide additional features such as annotated screenshots, image editing, and even the ability to share files directly from the app.
Comparison of Different Methods for Taking Screenshots on Mac
Each method of taking screenshots on a Mac has its benefits and drawbacks. The keyboard shortcuts are the most accessible method, as they are built-in and require no additional software. The downside to these shortcuts is that they only offer basic functionality and do not provide any options for editing or annotating the screenshot.
Third-party applications, on the other hand, provide more advanced features such as cropping, highlighting, and text editing. However, they may not be as user-friendly, as the applications need to be downloaded and may require extra features that end up costing money.
The best method to select is based on individual user preferences and needs. If a user needs to take quick screenshots without much further editing or annotation, using the built-in tools is the most practical option.
Creating Visual Aids for Taking Screenshots on Mac
Visual aids such as videos and screenshots can be helpful for users who are new to taking screenshots on a Mac. Creating videos and screenshots to demonstrate taking screenshots is an effective method for teaching others how to use the built-in shortcuts or third-party applications.
To create a video of screenshotting, users can use QuickTime Player or Loom. QuickTime Player is a built-in tool that Mac provides for capturing video, while Loom is a third-party application that allows users to capture their computer screen and their webcam simultaneously.
Tips and Tricks for Utilizing Screenshots Effectively
Screenshots can be further enhanced by making graphical additions such as arrows, callouts, and highlights. Tools such as Skitch or Adobe Photoshop can be used to do this. Taking screenshots on Mac is not just about capturing the image but also about using the visual aid effectively to communicate with others.
Troubleshooting Tips for Common Issues with Taking Screenshots on Mac
Sometimes users may face common issues such as the image coming out blurry or not being able to locate the file. One solution to fix blurry images is by checking the “Retina” checkbox in the Screenshot application. For those having trouble locating their file, they can try searching from the spotlight feature on the Mac.
Advanced Features of Screenshotting
Mac also offers advanced screenshot features such as capturing a specific window or menu. To do this, users can click “Command + Shift + 4,” followed by pressing the “Spacebar” key. This will change the cursor to a camera icon, allowing the user to capture a particular window or menu.
Conclusion
Learning how to take screenshots on Mac is a simple, yet essential, skill for any user. Utilizing the built-in tools or third-party applications, taking screenshots can be a quick and effective way to share information with others. By following the step-by-step guide, comparing different methods, and utilizing tips and tricks for effective communication, users can master the art of screenshotting on Mac for whatever their needs may be.





