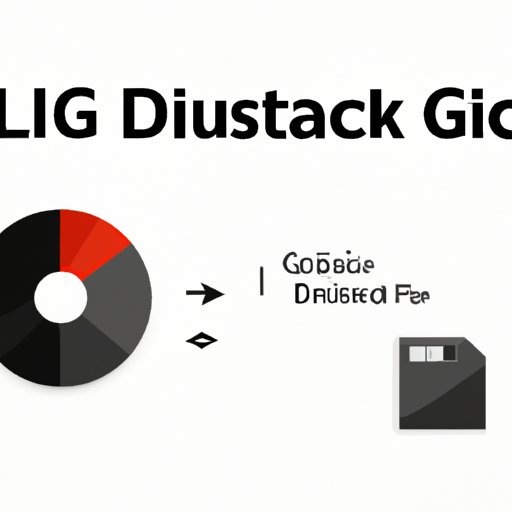
I. Introduction
Checking disk space is crucial for any Linux system because a lack of storage space can result in system crashes, poor performance, and data loss. In this article, we will cover different ways to check available disk space in Linux. We will also discuss the common causes of low disk space and provide tips to free up storage.
II. Checking Available Disk Space using CLI (Command Line Interface)
One of the most common ways to check disk space in Linux is through the command line interface. Here is a step-by-step guide to check available disk space:
- Open the terminal application and type the following command:
- The output will show the disk usage information of all file systems. The “-h” option will show the output in a human-readable format.
- The output will include the device name, total size, used space, available free space and percent usage of each partition or file system.
- To check the disk space of a specific directory, use the following command:
- The output will show the disk usage of the specified directory in human-readable format with the total size of the folder.
df -h
Filesystem Size Used Avail Use% Mounted on
udev 7.8G 0 7.8G 0% /dev
tmpfs 1.6G 2.4M 1.6G 1% /run
/dev/sda2 55G 9.9G 42G 20% /
tmpfs 7.8G 356M 7.4G 5% /dev/shm
tmpfs 5.0M 4.0K 5.0M 1% /run/lock
tmpfs 7.8G 0 7.8G 0% /sys/fs/cgroup
/dev/loop1 128K 128K 0 100% /snap/snapd/11841
/dev/loop2 171M 171M 0 100% /snap/gnome-3-28-1804/161
/dev/loop3 56M 56M 0 100% /snap/core18/2128
du -sh /path/to/folder
III. Checking Disk Space using GUI (Graphical User Interface) Tools
For users who prefer a more user-friendly interface, there are several GUI tools available for checking disk space in Linux:
1. GNOME Disk Usage Analyzer
GNOME Disk Usage Analyzer is a simple GUI utility that provides a graphical representation of disk usage. Here is how to use it:
- Open the App launcher and search for “Disk Usage Analyzer”.
- Select the drive or partition you want to analyze and click on the “Scan Filesystem” button.
- The utility will now scan the file system and provide a graphical representation of the disk usage.
- You can click on any segment to get detailed information on files and folders.
2. KDE Partition Manager
KDE Partition Manager is a comprehensive utility that allows users to manage partitions and disks. Here is how to use it to check disk space:
- Open the KDE Partition Manager from the App launcher.
- Select the drive or partition you want to analyze and click on the “Information” button.
- The utility will display detailed information about the partition, including the total size, used space, and free space.
- You can also use this utility to manage partitions, resize partitions, and create new partitions.
IV. Comparison of Different Disk Usage Analysis Tools
There are several other disk usage analysis tools available for Linux, including:
- du command
- Baobab
- Ncdu
- Filelight
Here is a comparison of some of these tools:
| Tool | Features | Limitations |
|---|---|---|
| df command | Shows disk usage of all file systems | Does not show disk usage by individual files |
| du command | Shows disk usage by individual files | Can be slow for large directories |
| Baobab | Provides detailed information on file types | Not available for all Linux distributions |
| Ncdu | Allows navigation through file system while showing disk usage in real-time | Not as user-friendly as some other tools |
| Filelight | Visual representation of disk usage | Not available for all Linux distributions |
Based on the above comparison, we recommend GNOME Disk Usage Analyzer and KDE Partition Manager for their user-friendly interface and comprehensive features.
V. Common Causes of Low Disk Space and Ways to Free Up Space
Despite the multiple methods available to check disk space, it is important to understand the reasons why storage space can quickly fill up in Linux. Some common causes include:
- Installing large software packages
- Leaving old kernels on the system
- Large log files consuming significant storage
To free up storage space and maintain the performance of the Linux system, try the following:
- Remove any unnecessary files or folders
- Uninstall any software or applications that are no longer in use
- Clean up old packages and kernels using package managers
- Keep an eye on log files and delete any old or unnecessary ones
- Empty trash or recycle bin regularly
VI. Comprehensive Guide to Check Disk Space in Linux
Overall, it is essential to keep track of the disk space in your Linux system to avoid performance issues and system crashes. In this article, we have covered various methods of checking disk space, including CLI, GUI, and different tools. Additionally, we reviewed the common causes of low disk space and ways to free up storage space. Whether you are new to Linux or a seasoned user, you can find a suitable method to check disk space and keep your system running smoothly.
VII. Conclusion
Checking disk space is critical for the optimal performance of your Linux system, and there are different ways to do so. This article has covered various tools and methods to check disk space, as well as ways to free up storage space. By following these recommendations, you can avoid running out of storage and maintain the health of your Linux system.





