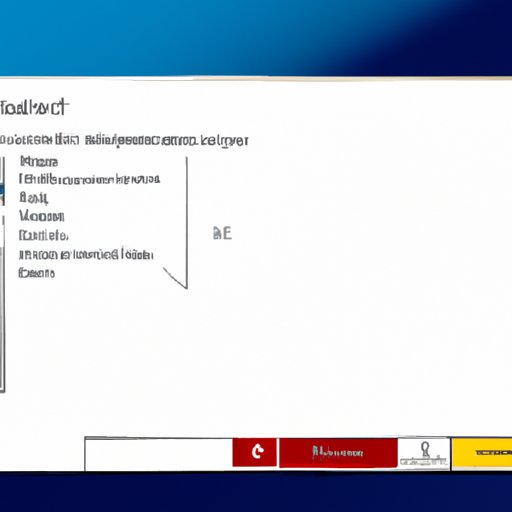
Introduction
Capturing screenshots is an important tool for anyone who uses a computer, whether for work or personal use. Screenshots can be used to show errors or to save important information for later use. With the release of Windows 11, taking the perfect screenshot has become even easier. In this guide, we’ll walk you through the various methods of capturing screenshots on Windows 11.
Step-by-Step Guide
Taking screenshots on Windows 11 is a simple process that can be done in multiple ways. Here’s a step-by-step guide to help you take screenshots on your Windows 11 PC:
1. Press the “Windows Key” + “Print Screen” to take a full-screen screenshot.
2. Press the “Windows Key” + “Shift” + “S” to take a partial screenshot.
3. Press the “Windows Key” + “Alt” + “Print Screen” to take a screenshot of the active window.
Keyboard Shortcuts
Keyboard shortcuts can be a convenient way to take screenshots quickly and efficiently. Here are some of the most commonly used keyboard shortcuts for capturing screenshots on Windows 11:
1. “Windows Key” + “Print Screen”: This captures the entire screen and saves it automatically to the “Screenshots” folder.
2. “Windows Key” + “Shift” + “S”: This brings up the snipping tool, allowing you to select a portion of the screen to capture.
3. “Windows Key” + “Alt” + “Print Screen”: This captures the active window and saves it automatically to the “Screenshots” folder.
Snipping Tool
The Snipping Tool is a built-in app in Windows 11 that is specifically designed for capturing screenshots. Here’s how to use it:
1. Open the Snipping Tool from the Start menu.
2. Select the type of snip you’d like to make – a rectangular snip, a free-form snip, a window snip or a full-screen snip.
3. Click and drag the cursor over the area you’d like to capture.
4. Save the screenshot to your desired location.
Third-Party Tools
There are many third-party tools available that can help you capture screenshots on Windows 11. Here are some popular options:
1. Snagit: This is a paid application with advanced features that allow you to capture scrolling screenshots and create GIFs.
2. Lightshot: This is a free app that lets you capture screenshots and annotate them before saving or sharing them.
3. Greenshot: This is a free, open-source app that lets you capture screenshots and edit them before saving or sharing them.
Customizing Screenshots
Once you’ve captured a screenshot, you can customize it to suit your needs. Here are some tips to help you do this:
1. Crop the image to focus on the portion that you want to highlight.
2. Use the Windows Ink Workspace to add annotations or highlight portions of the image.
3. Use the Snipping Tool to select a specific part of the image and save it separately.
Sharing and Saving Screenshots
Once you’ve captured and customized your screenshot, you can save it to your desired location. Here are some tips for saving and sharing your screenshots:
1. Screenshots are automatically saved to the “Screenshots” folder in your Pictures directory.
2. You can also copy the screenshot and paste it into an email or document.
3. Alternatively, you can use the “Windows Key” + “H” to share the screenshot directly through social media or email.
Troubleshooting
If you encounter any issues when taking screenshots on Windows 11, here are some tips to help you troubleshoot:
1. Check that your keyboard is functioning properly.
2. Ensure that your computer’s graphics card is up to date.
3. If you’re still having issues, try resetting your PC to its default settings.
Conclusion
Capturing screenshots on Windows 11 can be a simple and effective way to save and share information with others. We hope that this guide has helped you to understand the various methods of taking screenshots on Windows 11. Practice taking screenshots and don’t be afraid to experiment with different methods to find the one that works best for you. Remember to share this guide with others who may find it helpful.





