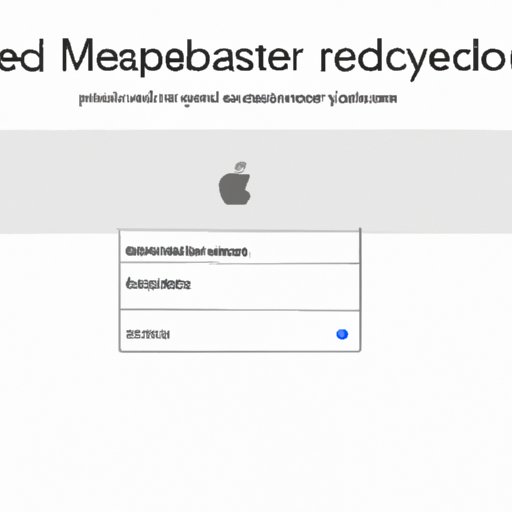
Introduction
Your MacBook password is the first line of defense against unauthorized access to your device and personal information. However, forgetting your password can be frustrating and stressful. This article aims to help MacBook users who need to reset their password but don’t know how. Whether you are a novice or a tech-savvy user, this guide provides easy-to-follow instructions, video tutorials, and tips and tricks to enhance your cybersecurity.
Step-by-Step Guide for Resetting a MacBook Password
To reset your MacBook password, follow these steps:
- Click on the Apple logo in the top-left corner of your screen and select “System Preferences”.
- Click on “Users & Groups”.
- Select the user account that needs to reset the password.
- Click on the padlock icon in the bottom left-hand corner of the window and enter your admin username and password.
- Click on “Reset Password”.
- Enter your new password. We recommend creating a strong password using characters, numbers, and symbols.
- Confirm your new password by re-entering it.
- Click on “Change Password”.
If you are running macOS Catalina or later, you will need to follow these steps instead:
- Turn off your MacBook and press the power button to turn it on.
- Press and hold either “Command” and “S” or the “Touch ID” button depending on your model.
- Release the keys when the login screen appears.
- Type in “resetpassword” (no spaces) in the Terminal and press Enter.
- Select your startup disk and the user account that needs to reset the password.
- Type in your new password and confirm it.
- Click on “Next” and “Restart”.
Alternatively, you can reset your password using your Apple ID. Follow these steps:
- Click on “Reset Password” on the login screen.
- Enter your Apple ID and click “Next”.
- Choose “Reset using trusted phone number” or “Reset using email address”.
- Follow the on-screen instructions to reset your password.
Video Tutorial for Resetting a MacBook Password
We’ve created a video tutorial to walk MacBook users through the password reset process. The video offers a step-by-step guide and clear instructions to make the process easy and stress-free. Watch it here:
Tips and Tricks for Keeping Your MacBook Password Secure
To enhance your cybersecurity and keep your MacBook password secure, follow these tips and tricks:
- Create a strong password and avoid using common phrases or words that are easy to guess.
- Use two-factor authentication to add an extra layer of security to your MacBook.
- Use a password manager to keep your login information safe and organized.
- Never share your password with anyone and avoid using public Wi-Fi or unsecured networks.
- Enable automatic updates and use a firewall to protect your MacBook from malware and cyberattacks.
Common Mistakes to Avoid When Resetting a MacBook Password
When resetting your MacBook password, avoid these common mistakes:
- Forgetting the answer to the security question you set up.
- Enabling FileVault without saving the recovery key.
- Entering the wrong Apple ID information.
- Overlooking the Caps Lock key or accidentally typing in the wrong password.
- Disabling the auto lock feature on your MacBook.
If you encounter any issues during the reset process, try troubleshooting with these tips:
- Use a different keyboard to check if your keyboard is malfunctioning.
- Try a different browser to reset your password if your current browser seems to be malfunctioning.
- Enter your Apple ID into the reset tool that matches your device’s version.
- If you continue experiencing problems, contact Apple Customer Support or make an appointment at an Apple Store.
Resources and Tools for Resetting a MacBook Password
If you need additional assistance in resetting your MacBook password, check out these helpful resources:
- Apple’s support forums provide a wealth of information on resetting passwords and troubleshooting.
- Apple’s official website offers step-by-step instructions and FAQs for resetting passwords.
- Password reset tools such as iSeePassword or PassFab provide additional support for resetting passwords.
Alternative Methods for Resetting a MacBook Password
If the previous methods don’t work for you, there are some alternative methods you could try:
- Use third-party password reset tools such as MacID or 4uKey to reset your MacBook password.
- Take your laptop to an Apple Store for assistance from their expert tech support staff.
Be aware that these alternative methods may not always work or could pose risks to your security. Use them with caution and at your own discretion.
Conclusion
In this article, we have explored different methods of resetting a MacBook password, including using Apple ID, using Recovery Mode, and using Terminal. We have also provided tips and tricks for keeping your MacBook password secure, common mistakes to avoid when resetting a password, and resources and tools for resetting your password. Remember to create a strong password and never share it with anyone. With these tools and resources, resetting your MacBook password has never been easier.





