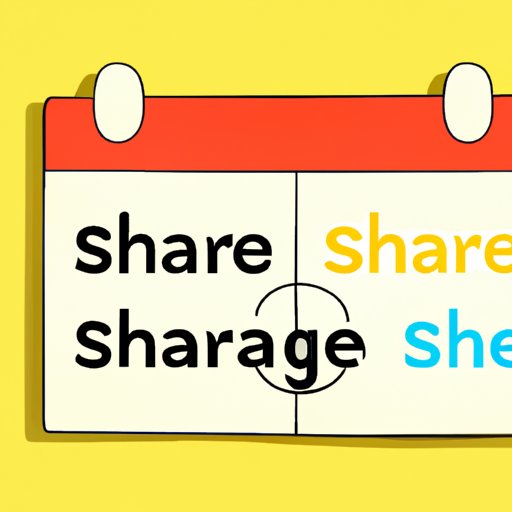
I. Introduction
Google Calendar is an essential tool for organizing our daily schedules, managing deadlines, and tracking our events. One feature that makes it even better is the ability to share it with others. Sharing your calendar allows you to coordinate schedules with colleagues, family, and friends, compare availability, and keep everyone up to date with scheduling changes. In this article, we will show you how to share your Google calendar effortlessly and explore different ways to customize your sharing preferences.
II. Step-by-Step Guide with Screenshots
Sharing your Google calendar is an easy process with minimal steps. Follow the guide below:
- Open Google calendar and select the three vertical dots next to the calendar you wish to share.
- Select “Settings and Sharing” from the drop-down menu.
- In the “Settings and Sharing” page, scroll down to the “Share with specific people” section.
- Enter the email addresses of the people with whom you want to share your calendar.
- Select the permission level you want to grant the person or persons.
- Add a message detailing what they are being invited to.
- Click “Send.”
If you followed the above guide, you have successfully shared your calendar with others. But to clarify any potential issues, here are some tips for troubleshooting any problems that could arise:
- If the person has multiple Google accounts, make sure you are sharing it with the right one.
- Check that the people you added have Google accounts.
- Double-check you have shared the right permission levels.
- Ask your invitees to look for your email, check their spam or junk folder if they cannot find it.
III. Using Google Calendar App
You can also share your Google calendar using the Google Calendar app on your smartphone. The process is easy and straightforward:
- Open the Google Calendar app and tap on the calendar you want to share.
- Tap the three horizontal dots located in the upper-right corner of the screen and tap on “Settings and Sharing.”
- Select “Share with specific people.”
- Enter email addresses of the recipients with whom you want to share the calendar.
- Tap on the permission level you want to grant them.
- Finally, tap “Send.”
By following the above guide, you can share your Google calendar efficiently from your smartphone.
IV. Share Events Rather than the Entire Calendar
Sharing your entire calendar containing all your events may not always be ideal. For some people, sharing specific events may be more appropriate. To share a specific event:
- Open the specific event you want to share by clicking on it.
- Click on the “Guests” icon located at the top, then click on “Add Guests.”
- Add guest’s email address of the person or persons you want to share the specific event with.
- Set permission level for the guest, including viewing options or editing access.
- Click “Save.”
This method is perfect if you have an event such as a business meeting with a client and your client doesn’t need access to your entire calendar but should have the necessary details for this specific event.
V. Share with Specific Individuals
You may have some contacts that you need to share your Google calendar with on an ongoing basis. To share your calendar with specific individuals:
- Open Google Calendar and select the three dots beside the calendar you want to share.
- Select “Settings and Sharing” from the drop-down menu.
- In the “Settings and Sharing” page, scroll down to “Share with specific people”.
- Enter the contact’s email addresses.
- Choose the permission level for each person, including viewing or editing access.
- Add a message to explain what they are being invited to.
- Click “Done” when you have finished.
You can also revoke access at any time. Just click on the person’s name in your Google Calendar and click “Remove Person.”
VI. Share a Link to the Calendar
You may also share your calendar by creating and sharing a Google Calendar link. This method is useful if you want to keep your calendar public without sharing it with specific individuals. Here is how:
- Open Google Calendar on your computer and select the three dots beside the appropriate calendar you want to share.
- Select “Settings and Sharing” from the drop-down menu and scroll down to the “Integrate calendar” section.
- Click on “Public Address in iCal format” and copy the web address that appears.
- Paste this link in an email or message to anyone who you want to view your calendar.
The benefit of sharing a link to your calendar is that it allows anyone with a Google account to access that calendar.
VII. Share with Groups
Sharing your Google calendar with groups is a convenient way to keep a team or family organized. To share your calendar with a group:
- Create a new calendar and name it after the group(for example, Family calendar).
- Select “Settings and Sharing” from the drop-down menu for the new calendar.
- Click on “Share with specific people” and enter the members’ email addresses.
- Choose the permission level for each person based on their roles.(e.g., editing access for adults, viewing for children)
- Add a message to explain what they’re being added to.
- Click “Done” when you’re finished.
You can also add individual events to the group calendar or create recurring events that the whole group can attend. For example, add a monthly family dinner to your family calendar or have a weekly team meeting go to your work calendar.
VIII. Sharing Access for Editing
Sometimes you may need others to make updates or add events to your calendar. Giving them editing access to your calendar can be incredibly helpful. Use the below guide:
- Open Google calendar and click on the three dots next to the calendar you want to share.
- Select “Settings and Sharing” from the drop-down menu and scroll down to the “Share with specific people” section.
- Add the email addresses of the person or persons you want to share the calendar with.
- Choose the permission level for each person, selecting “Make changes and manage sharing” to allow someone to edit the calendar.
- Add a message for clarification, then click “Send.”
This option works great for workgroups or family sharing where multiple people may need access to schedule or update events.
IX. Conclusion
Sharing your Google calendar is an excellent way to stay organized, reduce scheduling conflicts, and collaborate with others. By following the steps outlined in this article and using the features available on Google calendar, you can customize your sharing preferences and invite selected individuals, groups, or the public to view your calendar. With these tools at your disposal, you can streamline your workflow and simplify scheduling.
Use this article as a comprehensive guide to share your Google calendar. Try out the various options, and you’ll soon see how it can be a significant asset in your daily routine.





