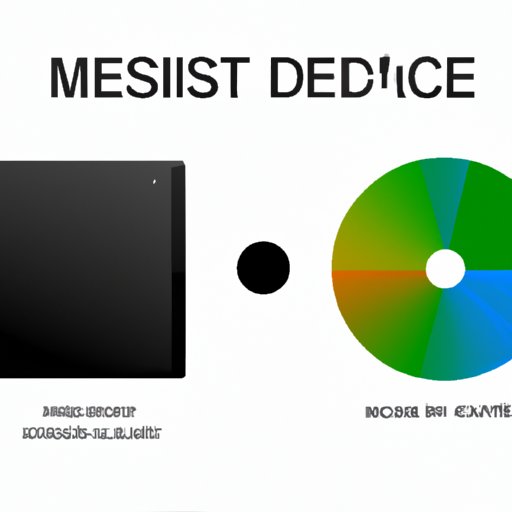
I. Introduction
Whether you’re experiencing performance issues or planning to sell or gift your Mac, resetting it to its factory settings can be a useful solution. But many people find the process intimidating or worry about losing personal data. That’s why we’ve created this comprehensive guide to help you reset your Mac safely and efficiently. Read on to learn about the different reset options available, how to use them, and when to use them.
II. Why Reset Your Mac?
There are several reasons why you might need to reset your Mac. Firstly, if your Mac is running slow or experiencing performance issues, resetting it can help. Secondly, if you are planning to sell or gift your Mac, resetting it to its factory settings is essential to ensure that all your personal data is removed. Finally, resetting your Mac can help solve any software-related problems.
III. Step-by-Step Guide on Resetting a Mac to Factory Settings
Before resetting your Mac to its factory settings, it is important to back up all your important files and data. This ensures that you don’t lose any valuable data. Once you have backed up your data, you are ready to reset your Mac to its factory settings. Follow these steps:
- Shut down your Mac.
- Start your Mac again and immediately hold down the Command and R keys until the Apple logo appears. This will take you to the Recovery Mode.
- Select “Disk Utility” from the “Utilities” window and click “Continue”.
- Select your Mac’s hard drive and click “Erase”.
- Select “Mac OS Extended” as the format and give it a name.
- Click “Erase” and wait for the process to complete.
- Close the Disk Utility window and select “Reinstall macOS” from the “Utilities” window.
- Follow the instructions on the screen and select your hard drive as the destination.
- Wait for the installation to complete and your Mac will restart.
IV. Using Recovery Mode to Reset Mac
Recovery Mode is a special mode built into macOS that allows you to repair your Mac, reinstall macOS, or reset your Mac to its factory settings. Here’s how to use Recovery Mode to reset your Mac:
- Shut down your Mac.
- Start your Mac again and immediately hold down the Command and R keys until the Apple logo appears. This will take you to the Recovery Mode.
- Select “Reinstall macOS” and click “Continue”.
- Follow the instructions on the screen and select your hard drive as the destination.
- Wait for the installation to complete and your Mac will restart.
V. Resetting a Mac with Disk Utility
Disk Utility is a built-in tool on macOS that allows you to manage and repair your hard drive and volumes. Here’s how to use Disk Utility to reset your Mac:
- Shut down your Mac.
- Start your Mac again and immediately hold down the Command and R keys until the Apple logo appears. This will take you to the Recovery Mode.
- Select “Disk Utility” from the “Utilities” window and click “Continue”.
- Select your Mac’s hard drive and click “Erase”.
- Select “Mac OS Extended” as the format and give it a name.
- Click “Erase” and wait for the process to complete.
- Close the Disk Utility window and select “Reinstall macOS” from the “Utilities” window.
- Follow the instructions on the screen and select your hard drive as the destination.
- Wait for the installation to complete and your Mac will restart.
VI. Resetting SMC and NVRAM on Your Mac: What, Why, and How?
SMC and NVRAM are important system controllers on a Mac computer. They regulate various functions including power management, screen resolution, and speaker volume. Resetting them can help solve some software-related problems. Here’s how to reset your Mac’s SMC and NVRAM:
To reset the SMC:
- Shut down your Mac and unplug it from the power source.
- Press and hold the “Shift + Control + Option” keys on the left side of the keyboard, as well as the “Power” button.
- Hold all these keys down for 10 seconds.
- Release all the keys and plug your Mac back in.
- Turn on your Mac and check if the issue is resolved.
To reset the NVRAM:
- Shut down your Mac.
- Start your Mac again and immediately hold down the “Command + Option + P + R” keys.
- Hold down these keys until the Apple logo appears and disappears twice.
- Release the keys and check if the issue is resolved.
VII. Simple Ways to Reset Your Mac Without Losing Your Data
If you want to reset your Mac without losing all your data, there are a few simple things you can try. Firstly, clear your browser cache and temporary files. Secondly, uninstall any unnecessary apps or files. Finally, create a new user account and transfer all your files to that account. Follow these simple steps:
To clear the cache:
- Open your browser.
- Click on “Preferences” and then “Advanced”.
- Select “Clear Browsing Data” and choose the data you want to clear.
- Click “Clear Data” and wait for the process to complete.
To create a new user account:
- Open “System Preferences” and select “Users & Groups”.
- Select the “+” sign to add a new user account.
- Choose the type of account you want to create and follow the on-screen instructions.
- Transfer all your files to the new user account.
VIII. How to Restart and Reset a Frozen or Unresponsive Mac
Sometimes your Mac may freeze or become unresponsive, preventing you from resetting it in the usual way. To perform a hard reset, follow these steps:
- Press and hold the “Power” button on your Mac until it shuts down.
- Wait for a few seconds and press the “Power” button again to restart your Mac.
IX. When to Reset Your Mac and How to Do it Safely
It’s important to know when to reset your Mac and how to do it safely to avoid data loss. If your Mac is running slow or experiencing performance issues, try clearing the cache, removing unnecessary files or uninstalling unused apps before resetting your Mac. If these solutions don’t work or if you’re planning to sell or gift your Mac, resetting it to its factory settings is the safest way to go. Remember to back up all your important data before resetting your Mac. If you’re not confident about resetting your Mac, it’s best to seek professional help to avoid any issues.
X. Conclusion
Resetting your Mac can be a daunting task, but it’s an important one that can help solve issues and prepare your Mac for new ownership. Whether you choose to reset your Mac to its factory settings or perform a simple reset, the steps outlined above should help you achieve the desired results. Remember to always back up your important data before resetting your Mac and seek professional help if you’re unsure.





