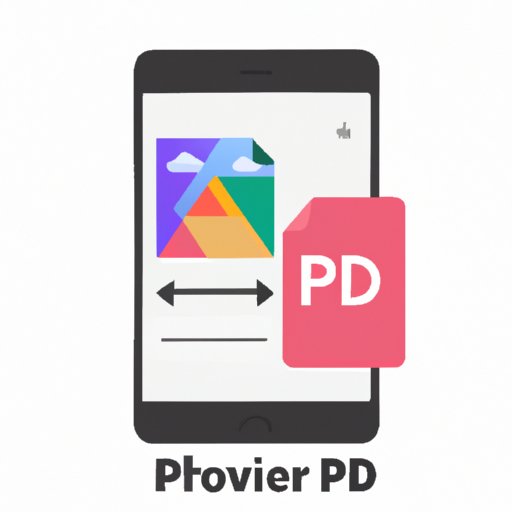
Introduction
Have you ever needed to convert a picture to a PDF format, but didn’t know how? Maybe you needed to send a document that required a specific file type, or maybe you simply wanted to save a photo in a more secure format. Whatever the reason, converting a photo to a PDF is easier than you might think. In this article, we will cover six different methods for converting a photo to a PDF, including built-in features on your computer, online converters, mobile apps, and more.
Method 1: Using Your Computer’s Built-in Feature
If you have a computer running MacOS or another operating system, you might have access to a built-in feature that allows you to convert photos to PDFs. On MacOS, for example, there is a “Print to PDF” feature that allows you to save any document as a PDF. Simply open the photo file on your computer, select “Print” from the file menu, and choose “Save as PDF” from the drop-down menu. This will save your photo as a PDF file.
Method 2: Using an Online Photo-to-PDF Converter
If you don’t have a built-in feature on your computer or prefer a more user-friendly option, there are many online photo-to-PDF converters available. Some of the most popular options include SmallPDF and PDF Converter. To use one of these tools, simply upload your photo file to the website, select PDF as the output format, and click “Convert.” The website will create a PDF version of your photo that you can download.
Method 3: Using Adobe Acrobat
If you have a paid subscription to Adobe Acrobat, you can use this software to easily convert photos to PDFs. The benefit of using Adobe Acrobat is that it allows you to edit and manipulate the PDF file after conversion. To convert a photo to a PDF using Adobe Acrobat, simply open the software, select “Create PDF” from the file menu, and choose the file you want to convert. Adobe Acrobat will automatically convert the photo to a PDF.
Method 4: Using a Mobile App
If you need to convert a photo to a PDF on the go, there are several mobile apps available that can help. Some of the most popular options include CamScanner and JotNot. To use one of these apps, simply download and install the app on your smartphone or tablet, open the app, take a photo of the document you want to convert, and save it as a PDF file.
Method 5: Using Google Drive
If you use Google Drive to store and share documents, you can also use it to convert photos to PDFs. To do this, simply upload your photo file to Google Drive, select the file, and click the “Download” button. From the drop-down menu, select “Download as” and choose “PDF.” Google Drive will convert your photo to a PDF that you can download.
Method 6: Using Microsoft Word
If you have Microsoft Word installed on your computer, you can also use it to convert photos to PDFs. Simply open a new Word document, click on “Insert” from the top menu, select “Pictures,” choose the photo you want to convert, and click “Insert.” Next, click on “File” from the top menu, select “Save As,” choose “PDF” as the file type, and click “Save.” Your photo will now be saved as a PDF file.
Conclusion
As you can see, there are many different methods you can use to turn a photo into a PDF. Which method you choose will depend on your specific needs and preferences. If you have a computer running MacOS or another operating system, using the built-in “Print to PDF” feature is probably the easiest method. If you prefer a more user-friendly option, an online converter like SmallPDF or PDF Converter might be a good choice. And if you need to convert photos to PDFs on the go, a mobile app like CamScanner or JotNot is an excellent option. Regardless of which method you choose, converting photos to PDFs is a quick and easy process that anyone can do.





