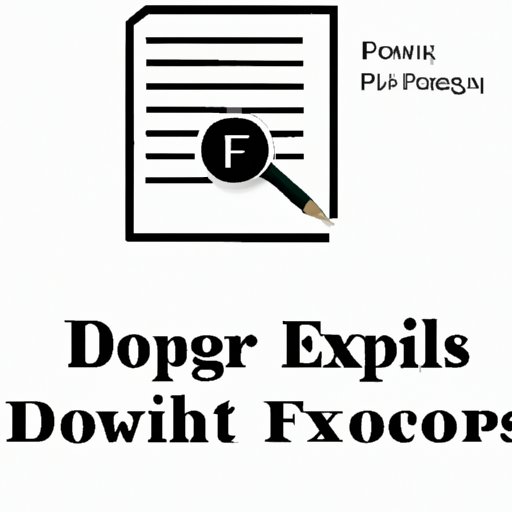
I. Introduction
Google Docs is a popular tool for creating and sharing documents online. One of the most useful features of Google Docs is the ability to save your document as a PDF. In this article, we will explore how to save a Google Doc as a PDF, step by step. This guide is perfect for anyone who uses Google Docs for work, school, or personal projects.
II. Step-by-Step Guide
1. Open the Google Doc that you want to save as a PDF.

2. Click on File in the top left corner of the screen.

3. Select Download from the dropdown menu.

4. Click on PDF document (.pdf). If you want to export your document as another file type, you can select it from the list here.

5. A pop-up window will appear, asking you where you want to save your PDF. Select the folder you want to save it in and click Save.

Your Google Doc is now saved as a PDF in the location you specified.
III. Video Tutorial
If you prefer a video tutorial, you can watch this short video to learn how to save a Google Doc as a PDF.
How to Save a Google Doc as a PDF
The video covers the same steps as the written guide, but it offers a visual walkthrough to help you better understand the process.
IV. Comparison of Different Options
There are other ways to save a Google Doc as a PDF, such as using a Chrome extension or a third-party tool like Adobe Acrobat. Here are some pros and cons of each option:
Chrome Extension
- Pros: Quick and easy to use, no need to leave Google Docs.
- Cons: Limited options for customization, may not work well for complex documents.
Adobe Acrobat
- Pros: Provides advanced options for formatting, can create high-quality PDFs for professional use.
- Cons: Requires a paid subscription, may be overwhelming for casual users.
For most users, the built-in Google Docs PDF export feature should be sufficient. However, if you need more advanced options or have specific requirements for your PDF output, it is worth exploring other tools to find the best fit for your needs.
V. Tips and Tricks
Here are some additional tips and tricks for saving a Google Doc as a PDF:
Formatting
When exporting your document, make sure to check that the formatting appears correctly in the PDF. Some fonts or styles may not translate well to PDF, so it is best to preview the PDF before submitting it.
Optimizing for Different Uses
Depending on your purpose for the PDF, you may want to optimize it for different uses. For example, if you plan to print the PDF, you may want to adjust the margins or page size for better print quality. If you plan to share the PDF online, you may want to compress the file size to make it faster to load.
Troubleshooting Common Issues
If you encounter any issues when exporting your Google Doc as a PDF, try clearing your browser cache or using another browser. You can also try copying and pasting the content into a new Google Doc and exporting it from there.
Hidden Features
Google Docs has many hidden features that are not immediately obvious. For example, you can add a watermark to your PDF by selecting Insert > Watermark. You can also choose to export your document as a web page (.html) if you want to share it online and retain the formatting.
VI. Conclusion
Saving a Google Doc as a PDF is a simple and useful skill that can help you easily share your documents online or in print. By following the steps outlined in this guide, you can quickly export your document as a PDF and customize it to meet your needs. We hope you found this article helpful and encourage you to share your feedback or suggestions below.





