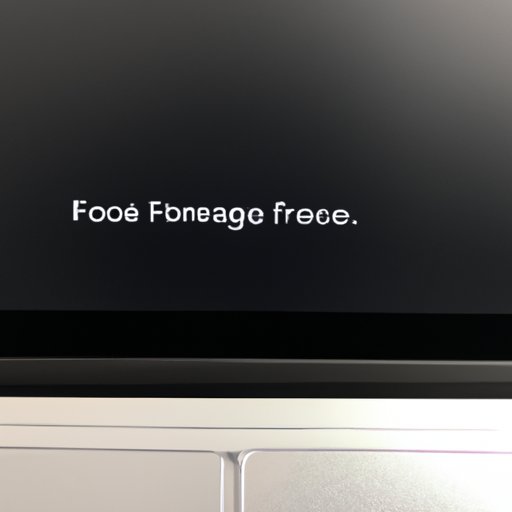
Introduction
As much as we love our MacBook Pros, sometimes they can be unresponsive or even freeze up, leaving us with a frustrating and unpleasant experience. However, while this can be frustrating, there is no need to panic. Knowing how to force restart your MacBook Pro can be the quickest and easiest solution to this problem and can save you valuable time and money. In this article, we will provide a thorough guide on how to force restart your MacBook Pro, so you can retrieve it from any sticky situation.
Understanding the Need for a Force Restart
When your MacBook Pro becomes unresponsive, there are multiple causes, ranging from software glitches to hardware failures. When the standard shutdown and restart methods fail to bring your MacBook Pro back to life, force restarting the machine is often the best approach. Essentially, a force restart forcibly shuts down and starts up your MacBook Pro, clearing any errors that may be causing the issue.
There are several instances where a force restart may be necessary. For example, if your MacBook Pro’s screen is completely frozen, unresponsive to any keyboard or mouse input, then a force restart is the best course of action. Another situation where a force restart may be needed is if your MacBook Pro is not responding after a software update or installation.
Step-by-Step Guide to Force Restart Your MacBook Pro
Here’s a step-by-step guide on how to force restart your MacBook Pro:
1. Press and hold the power button located on the top-right of your MacBook Pro’s keyboard.
2. Hold down the power button for about 10 seconds or until you see the screen shut down and restart.
3. Release the power button after the restart process is completed.
If you’re using an older MacBook Pro with a removable battery, remove the battery, hold down the power button for about 10 seconds, and then reinsert the battery and turn on your MacBook Pro.
Solving MacBook Pro Freeze-Ups: Here’s How to Force Restart Quickly
Here are some tips and tricks to force restart your MacBook Pro quickly in situations where time is of the essence:
– Hold the power button for a minimum of 10 seconds.
– Make sure you have access to the power source or the battery is fully charged.
– Disconnect any external devices connected to your MacBook Pro before force restarting.
– Ensure the latest software updates are installed on your MacBook Pro, which can minimize the risk of software-related freeze-ups.
How to Force Restart Your MacBook Pro in Any Situation: Tips and Tricks
Force restarting your MacBook Pro can come in handy in various situations. Here are some more tips and tricks that can help you in any of these scenarios:
– If you own a MacBook Pro with a Touch Bar, press and hold the Touch ID button located on the right edge of the Touch Bar while also holding down the power button for 10 seconds.
– Make sure your MacBook Pro is backed up and data is secure before force restarting to avoid any data loss.
– Do not use force restart as the first solution. Always look for software-based solutions before force restarting.
– Always plug in your MacBook Pro when force restarting, so you don’t run out of battery midway through the process.
Don’t Panic: Learn How to Force Restart Your MacBook Pro in Minutes
The best way to avoid panic when faced with a frozen MacBook Pro is to be adequately prepared. Understanding how to force restart your MacBook Pro can eliminate uncertainty and provide an easy solution to the problem. The process is quick and straightforward and poses no damage to your machine if performed correctly.
MacBook Pro Not Responding? Here’s How to Force Restart Without Losing Data
Force restarting your MacBook Pro can sometimes result in the loss of unsaved data. To avoid this, you can try the following:
1. Press Command + Shift + Option + Escape to force quit the frozen application.
2. Once the application is force quit, save any unsaved data and perform a regular restart.
3. If this doesn’t work, you can use the Terminal app to perform a safe boot, which launches MacOS with only the necessary components and can provide a temporary fix to the problem.
Conclusion
Knowing how to force restart your MacBook Pro is a vital skill that can save you time, frustration, and even money. By following this step-by-step guide, you can easily solve any freeze-ups or unresponsive issues with your MacBook Pro. Remember to always backup your data and try other solutions before force restarting. Keep this guide handy and alleviate any concerns, knowing you have the knowledge to troubleshoot and resolve common MacBook Pro issues.





