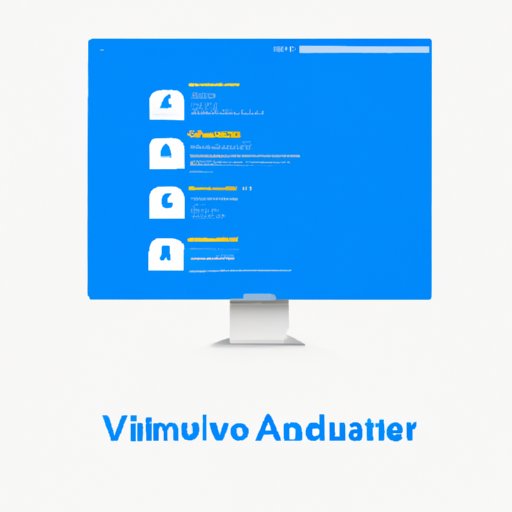
Introduction
As a Windows 10 user, you may have noticed that you are automatically assigned an administrator account during the initial setup process. While this seems convenient, it can also be risky to have only one account with complete control over your entire computer. That’s why it is important to know how to change your Windows 10 administrator account to enhance your security and protect your personal data.
In this article, we will guide you through the process of changing your Windows 10 administrator account in a beginner-friendly way. We will also discuss why changing administrator accounts is necessary, and the benefits of having multiple accounts with different levels of access. At the end of the article, you will be equipped with the knowledge and tools necessary to take control of your Windows 10 administrator account.
Why Change Your Windows 10 Administrator Account
By default, Windows 10 creates an administrator account during the initial setup process. This account comes with full control over your computer, including the ability to install software, make changes to system settings, and access all files and folders. While this can be convenient for some users, it is also a security risk, as a single compromised account can leave your entire system vulnerable.
One of the main benefits of having multiple user accounts with different levels of access is enhanced security. By assigning different levels of access to each user, you can restrict the actions that can be taken on your computer. For instance, you can create an account with limited access for a guest user or a child’s account. This way, you can ensure that they cannot access sensitive files or make critical changes to the system.
Changing your administrator account can also be beneficial in specific scenarios. For instance, if you are selling or transferring your computer, it is advisable to create a new account for the new owner and switch to it. This ensures that all your personal information is removed from the system, and the new owner has a fresh start.
A Beginner-Friendly Guide to Changing Administrator on Windows 10
If you are new to Windows 10, changing the administrator account may seem daunting. However, it is a simple process that can be done in a few easy steps. Follow the guide below to create a new local admin account and switch to it.
- Click on the Start menu and select “Settings”.
- In the Settings window, select “Accounts”.
- Click on “Family & other users” and then “Add someone else to this PC”.
- Select “I don’t have this person’s sign-in information”.
- Fill in the required details to create a new local account, including the username and password.
- Once the account is created, select it from the list of users and click on “Change account type”.
- Change the account type to “Administrator” and click on “OK”.
- Log out of your current account and log in to the new account.
That’s it! You have successfully changed your administrator account on Windows 10. Note that you may need to reinstall some applications and transfer files to the new account.
If you encounter any issues during the process, such as the inability to create a new account or change the account type, check that you are logged in as an administrator and have full control over the system.
Note: The screenshots below are based on Windows 10 version 21H1. The process may vary slightly depending on your version of Windows 10.

Figure 1. Windows 10 Settings menu

Figure 2. Accounts settings

Figure 3. Add a user

Figure 4. Change account type
5 Simple Steps to Change Administrator on Windows 10
If you are already familiar with Windows 10, you can follow these more concise steps to change your administrator account.
- Click on the Start menu and select “Settings”.
- In the Settings window, select “Accounts”.
- Click on “Family & other users” and then “Add someone else to this PC”.
- Select “I don’t have this person’s sign-in information”.
- Fill in the required details to create a new local account, including the username and password. Once the account is created, select it from the list of users and change the account type to “Administrator”.
Note that the screenshots and details provided in the previous section also apply to this section.
Note: If you are using Windows 10 Home, you will not have access to certain features, such as the ability to change group policies. Consider switching to Windows 10 Pro for advanced security features.
Are You Giving Too Much Power? Here’s How to Change Windows 10 Administrator
If you have already created an administrator account and want to reduce its privileges, you can do so by changing the level of access. Follow the steps below to change the level of access of an existing account.
- Click on the Start menu and select “Settings”.
- In the Settings window, select “Accounts”.
- Select the account whose access level you want to change and click on “Change account type”.
- Change the account type to “Standard user” and click on “OK”.
This will reduce the account’s privileges, preventing it from making critical changes to the system.
One scenario where changing the level of access of an existing account may be necessary is when you want to prevent accidental or intentional changes to the system by a user with administrator privileges.
Quick and Easy: How to Switch Up Your Windows 10 Administrator Account
If you are already familiar with Windows 10, you can switch up your administrator account quickly and easily with these handy tips.
- Click on the Start menu and select “Settings”.
- In the Settings window, select “Accounts”.
- Select the account you want to switch to and click on “Sign in”.
You can also switch accounts by clicking on your profile picture on the Start menu and selecting the account you want to use.
Remember that the account you are switching to must have administrative privileges for you to make changes to the system.
Take Control: How to Change the Main Account on Windows 10
If you want to change the main administrator account on Windows 10, you can do so by following these steps:
- Click on the Start menu and select “Settings”.
- In the Settings window, select “Accounts”.
- Click on “Your info” and then “Sign in with a Microsoft account instead”.
- Follow the on-screen instructions to sign in with your Microsoft account.
- Your Microsoft account will then become the primary administrator account.
Note that switching to a Microsoft account will require an active internet connection and may require you to sign in again after restarting your computer.
It is important to note that there is a difference between local and Microsoft accounts. A local account is tied to your computer, while a Microsoft account is tied to the cloud and can be used across multiple devices.
If you encounter any issues during the process, such as the inability to sign in with your Microsoft account, ensure that you have a stable internet connection and that your Microsoft account is active and not locked.
Conclusion
In conclusion, changing your administrator account on Windows 10 is a simple and necessary process to enhance your security and protect your personal data. By having multiple user accounts with different levels of access, you can ensure that your system remains secure and your personal information remains confidential.
Our beginner-friendly guide provides step-by-step instructions on how to create a new local admin account and switch to it, while our quick and easy guide and 5 simple steps guide offer more concise options for those who are already familiar with Windows 10.
Remember that switching to a Microsoft account requires an active internet connection and may require you to sign in again after restarting your computer. If you encounter any issues during the process, ensure that you have full control over the system and that your Microsoft account is active and not locked.
For further education and troubleshooting, consider visiting the official Windows 10 support website or reaching out to a professional.





