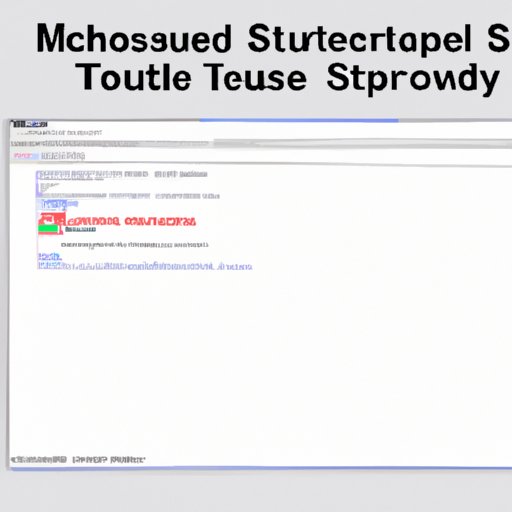
Introduction
Screenshots, also known as screen captures or screencaps, are an essential feature of modern computing. They allow users to capture a still image of what is being displayed on their device’s screen, either as a reference or to keep a record. In this article, we will explore how to take a screenshot on a MacBook.
Apple’s MacBook is a popular choice among computer users due to its sleek design, user-friendly interface, and durability. Learning how to take a screenshot on a MacBook can save you time and effort, whether you’re a student, business owner, or content creator.
A Beginner’s Guide to Taking Screenshots on Your MacBook
Taking a screenshot on a MacBook is a simple process and can be done in a variety of ways, depending on your requirements. Before diving into the step-by-step guide, let’s discuss briefly why screenshotting is important on MacBook and the tools required to capture high-quality screenshots.
Screenshotting on MacBook is important because it simplifies the process of sharing and storing information. You can capture anything from a website page, a school project, video frames, to a software bug that you want to report, and much more, hence, cutting the time wasted in trying to describe the item. It allows for easier communication because people who receive the screenshot can see exactly what you’re referring to.
As for the tools required, there are pre-installed utilities for sreenshooting on MacBook. These in-built applications make it very easy to quickly take and edit screenshots.
Step-by-Step Instructions for Taking Screenshots on a MacBook
Here are step-by-step instructions for taking different types of screenshots on a MacBook:
Capturing the Entire Screen
To capture the entire screen of your MacBook, press and hold Command (⌘) + Shift + 3. You will hear a sound indicating that a screenshot has been taken. The image is automatically saved to the desktop.
How to Screenshot a Portion of the Screen
If you want to capture a specific portion of the screen rather than the entire window, follow these steps:
- Press and hold Command (⌘) + Shift + 4.
- Your cursor will transform into a crosshair – use this to select the portion of the screen you want to capture.
- Release the cursor to take a screenshot; again, you will hear a sound to signify that the screenshot has been taken, and it will be automatically saved to the desktop.
Snapping a Screenshot of a Specific Window
If you want to take a screenshot of a specific window, follow these steps:
- Press and hold Command (⌘) + Shift + 4.
- Press the Space Bar. Your cursor will transform into a camera icon.
- Select the window you want to capture by clicking on it.
- The screenshot of the window will be taken and saved on your desktop automatically.
Further Details about Modifying the Screenshot
If you want to modify your screenshot after it has been captured, follow these steps:
- Double-click on the screenshot file on your desktop
- Use the editing tools like cropping, rotation, or adding new layers provided in the Preview app to customize the screenshot to your preference.
- Finally, save the changes after you are satisfied with your work.
Mastering the Art of Screencapping on Your MacBook: Tips and Tricks
Screencapping is the art of taking screenshots of videos; it is an essential skill for content creators or media professionals that want to capture specific frames in video footage. Here are some tips and tricks to help you screencap like a pro:
- Use keyboard shortcuts for pausing, slowing or rewinding the video.
- Find the ideal frame by using the video timeline.
- Select the entire window or the specific portion of the window that you want to screencap.
- Choose the best method, view, or angle when recording to capture the perfect screenshot frame.
- Use the modifications options provided in your favorite media editing software to customize your screencaps to your liking.
5 Easy Ways to Screenshot on a MacBook
There are numerous ways to take a screenshot on a Macbook, but we present to you five easy methods:
- Use the keyboard shortcut Command (⌘) + Shift + 3 to capture the entire screen.
- Use the keyboard shortcut Command (⌘) + Shift + 4 to take a screenshot of a specific portion of the screen.
- Use the keyboard shortcut Command (⌘) + Shift + 4 + Space to take a screenshot of a specific window.
- Use the Grab utility found in the Utility folder or Spotlight on your Mac.
- Use a third-party screenshot utility like Skitch.
From Full Screen to a Single Window: A Guide to Screenshot Options on MacBook
There are different screenshot options on MacBook, and each option has its use-case. In this section, we shall further explain them and outline the best use-case-situation for each option.
Full-Screen Option
The Full-screen option, as the name implies, understands the full screen of your MacBook. It is suitable for capturing an image of the entire content on your screen, including apps and active windows.
It can be used when creating a visual tutorial or guide to explain a process on your device.
Selected-Portion Option
The selected-portions option allows the user to capture a specific part of the screen. It is useful when you only need to capture a specific part of the screen, for example, a chart, graph, or meme.
Window Option
The window option is ideal when you need to capture a specific active window. It is useful when you want to capture just one window among many open windows.
It comes in handy when creating a presentation or tutorial where you want to emphasize a specific window application and not all the open windows in your device.
Quick Guide: How to Take a Screenshot on MacBook in Seconds
To capture a screenshot on your MacBook in seconds, follow these quick steps:
- Identify the section to capture- Full screen or selected area or window.
- Press the required keyboard shortcut for the identified capture type as we described above.
- Screenshot taken!
Conclusion
Learning how to screenshot on a MacBook is easy and can be accomplished using the built-in tools. With the steps outlined in this article, you can capture high-quality screenshots of your windows, specific portions of your screen, and entire screens.
With so many use-case-scenarios described and various methods available, there’s no limit to the ways you can use screenshotting to make your work more comfortable, faster, and more efficient.





