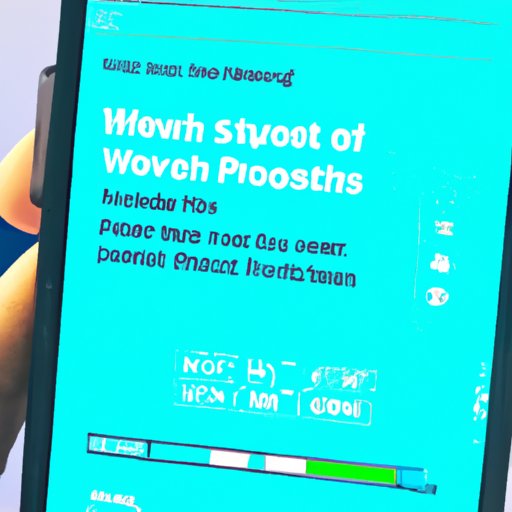
Introduction
At some point in your life, you’ve probably encountered a computer screen, phone, or tablet with an image you wanted to capture. This is where screen shots come in handy. A screen shot, also known as a screen capture, is a screenshot of a screen image. It’s a quick and easy way to share information with others or keep a record of important information. This guide will cover everything you need to know about screen shots, from how to create them like a pro and capture images on different devices using various tools, to editing techniques and using them to enhance your work productivity.
Creating Screen Shots Like a Pro: A Step-by-Step Guide
Before we get into the more advanced aspects of screen shots, let’s first look at the basics. A screen shot is simply a picture of your computer or device’s screen that captures all of its features, including the desktop, open windows, browsers, menus, and icons. Here’s how to create a screen shot on a computer for Windows and Mac:
Windows
Step 1: Press the PrtScn button (Print Screen) on your keyboard.
Step 2: The image of your screen will be saved to your clipboard.
Step 3: Open a new document in any image editing software (such as Paint).
Step 4: Press CTRL + V (Paste) to paste the screen shot into the document.
Step 5: Save the document as a new file with a name of your choice.
Mac
Step 1: Press Shift + Command + 3 on your keyboard to capture the entire screen.
Step 2: The image of your screen will be saved to your desktop as a PNG file.
Step 3: For capturing a specific area of your screen, press Shift + Command + 4 and drag the crosshair cursor to select the area to capture.
Step 4: Release the mouse or trackpad button to take the screen shot.
Step 5: The image of your screen shot will be saved to your desktop as a PNG file.
It’s important to note that there are several third-party screen capture software programs available for both Windows and Mac if the built-in software is limited to your needs. Additionally, for better results, it is suggested to mind the resolution and size of your screen shots so as not to miss important details.
Mastering the Art of Screen Shots: Tips and Tricks for Every Situation
Screen shots aren’t just for showing off the latest meme or capturing embarrassing moments. They can be a great tool for recording or sharing information, such as troubleshooting computer problems or reporting bugs. Here are some tips for capturing the best possible images:
Scenarios for Screen Shots
Screen shots can be used in a variety of scenarios. Some of the common ones include:
- Troubleshooting computer problems
- Reporting software bugs or errors
- Capturing online payment confirmations or receipts
- Sharing your computer screen with others
Capturing Difficult Images
Capturing scrolling screens or pop-up windows can be tricky, but here are some tips:
- Capture scrolling screens with a scrolling screen capture software or browser plugins.
- Click the Print Screen button when the pop-up window is open. Open Paint or any image editing software, and then press Ctrl + V. Save the file.
Different Tools for Different Situations
Depending on the situation, you may prefer using different tools or software to take screen shots. Here are some of the most commonly used tools for screen shots:
- Windows and Mac built-in tools
- Third-party software for advanced users
- Browser extensions, like Firefox’s “FireShot”
Screen Shots Made Simple: How to Capture Images on Any Device
Capturing screen shots on mobile devices like smartphones or tablets is just as easy as on computers. Here are some ways:
Android Phones and Tablets
Android devices have different methods for taking screen shots, depending on the device’s operating system version. Mostly, the following methods work on all Android devices:
Method 1:
Press the Power button + Volume down button simultaneously to take a screen shot.
Method 2:
Hold down the Home button and power button for a few seconds.
Method 3:
Use Google Assistant. Say “OK Google” or press and hold the Home button. Say “Take a screenshot.”
iPhones and iPads
Apple’s iPhone and iPad enables easy screen shot capturing. Follow these steps:
Step 1: Press the Sleep/Wake button (top button) and the Home button (bottom center) at the same time.
Step 2: The image of your screen shot will be saved to your Camera Roll.
Transferring Images Between Devices
To transfer the screen shots of your Android device to your computer, use Android’s Photos app by accessing the images in the phone’s screenshots folder and applying a Cloud or a USB connection, depending on your preferences. iPhone and iPad users can use iTunes cloud service or connect their device via a USB cable to move the images to the computer.
From Snipping Tool to Editing: How to Create and Use Screen Shots Like a Pro
While capturing screen shots is important, editing them afterwards is just as necessary. Editing your screen shots might help you achieve a more professional and consistent look across your work. Here are some editing techniques and the tools available:
Editing Tools
Some popular free and paid image editing tools for screen shots include:
- Microsoft Snipping Tool
- Adobe Photoshop
- TechSmith Snagit
- CloudApp
- PicMonkey
Editing Techniques
Here are some editing techniques to enhance your screen shots:
- Rotate your image to the correct orientation.
- Crop the image down to the more interesting part.
- Add borders, shapes, filters, or text to add context or to call out important details.
- Adjust the brightness, contrast, and color saturation to ensure consistent results.
Using the Snipping Tool
If you’re using a Windows computer, the Snipping Tool is a free tool that allows you to capture, edit, and annotate screen shots. You can access it by selecting the Start menu, typing “Snipping Tool,” and clicking on the app’s icon.
The Ultimate Guide to Screen Shots: Everything You Need to Know
Now that we’ve covered everything from creating screen shots like a pro to editing techniques, let’s wrap it up with a handy summary of the main points covered:
- Screen shots capture a picture of your computer or device’s screen.
- Windows and Macs have built-in screen shot tools.
- There are several third-party screen capture software programs available for both Windows and Mac.
- Screen shots can be useful in different scenarios.
- Capturing scrolling screens takes a little extra effort.
- Mobile devices, such as Android and iPhone, can take screen shots too.
- Editing your screen shots can enhance their quality and professionalism.
- Popular editing tools include Snipping Tool, Adobe Photoshop, and TechSmith Snagit.
Conclusion
Screen shots are a great tool for capturing and sharing anything on your screen from troubleshooting problem to presenting impressive data and graphics. With this Ultimate Guide, you have enough knowledge to get started creating, editing, and using screen shots to improve your productivity and make your work visually interesting and compelling. Remember, there is no one-size-fits-all approach — experiment with different tools and techniques to find the one that works best for you.





