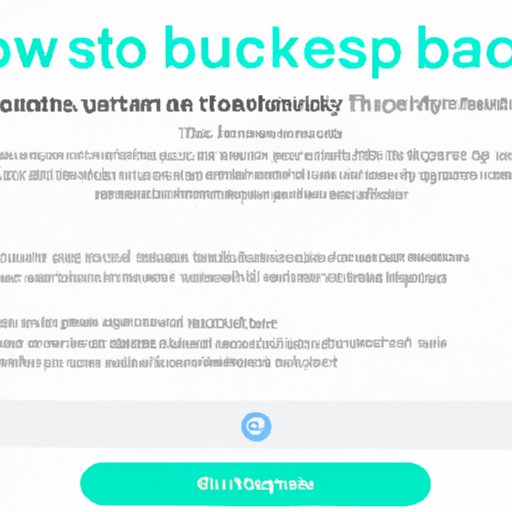
How to Take a Screenshot on Your MacBook: A Complete Guide
As the world becomes more digital, we are increasingly using screenshots to share information and visuals. Whether you want to capture an interesting fact, record an error message, or simply share a funny image with friends, taking a screenshot is an easy way to do it. This article explains how to take a screenshot on your MacBook, as well as gives you some useful tips to improve your screenshot game.
10 Easy Steps to Capture a Screenshot on Your MacBook
Taking a screenshot on your MacBook is a straightforward process with just a few clicks.
- Make sure the screen you want to capture is visible on your MacBook.
- Press Command + Shift + 5; this should bring up the screenshot toolbar at the bottom of your screen, which includes options to capture the full screen, selected window, or selected portion of the screen.
- Select the option that best suits your needs.
- If you selected the selected portion of the screen option, use your cursor to select the area of the screen you want to capture.
- Click the Capture button.
- The thumbnail of your screenshot should appear in the bottom right corner of your screen.
- If you want to edit the screenshot, click on the thumbnail to open it in the Markup editor. This allows you to crop, draw, or add text to the screenshot.
- If you are happy with your screenshot, click “Save to Downloads” to save it to your Downloads folder.
- If you want to copy the screenshot to your clipboard, press and hold Control + Command while clicking the thumbnail. This copies the screenshot to your clipboard.
- If you want to discard the screenshot, click the X on the thumbnail.
You can also change the location on your computer where screenshots are saved by clicking on “Options” in the screenshot toolbar and selecting a different location.
5 Keyboard Shortcuts You Need to Know for Taking Screenshots on Your MacBook
Using keyboard shortcuts is a faster way to take a screenshot, especially if you need to take multiple screenshots in quick succession.
Here are five keyboard shortcuts that you can use to take screenshots on your MacBook:
- Command + Shift + 3: This captures the entire screen and saves the screenshot to your Downloads folder.
- Command + Shift + 4: This captures a selected portion of the screen and saves the screenshot to your Downloads folder.
- Command + Shift + 4 + Space: This captures a screenshot of the selected window and saves it to your Downloads folder.
- Command + Control + Shift + 3: This captures the entire screen and saves the screenshot to your clipboard.
- Command + Control + Shift + 4: This captures a selected portion of the screen and saves the screenshot to your clipboard.
The advantage of using keyboard shortcuts is that you can capture a screenshot without having to move your cursor to the screenshot toolbar, which saves you time and effort in the long run.
The Best Screenshot Apps for Your MacBook
While the built-in screenshot feature on your MacBook is useful, there are also third-party apps that can help you take better screenshots and have more control over the editing process.
Here are some of the best third-party screenshot apps for your MacBook:
- Screenshot Plus: This app allows you to take screenshots in various formats and locations, as well as offers a convenient tray menu for quick access to common settings.
- Snagit: This feature-rich app not only captures screenshots but also lets you record your screen and create .gif files.
- Lightshot: This app not only lets you take screenshots but also offers advanced editing tools and a convenient search feature.
- Skitch: This app is great for those who want to annotate their screenshots with various shapes, lines, and text. It is also integrated with Evernote for easy sharing and storage.
- Grab: This built-in app on your MacBook allows you to take screenshots of a selected area, window, or whole screen, as well as save or copy the screenshot to your clipboard. It also has basic editing features.
The advantage of using a third-party app is that you have more control over the editing process and the output format of your screenshot. However, some apps may come with additional costs or require a longer learning curve.
Troubleshooting: What to Do When Your MacBook Screenshots are Not Working
While taking a screenshot on a MacBook is usually a straightforward process, there may be times when it does not work as expected.
Here are some potential issues and solutions:
- If you cannot see the screenshot toolbar, it may be hidden behind other windows. Try switching to a different window or minimizing other windows.
- If you cannot take a screenshot of a particular app or window, it may be related to the app’s settings or permissions. Try quitting and reopening the app, or check its preferences for any related settings.
- If your screenshot is too dark, it may be related to the color or brightness settings on your MacBook. Try adjusting your MacBook’s brightness settings.
- If your screenshot is not saved to your designated folder, it may be related to the location settings for your screenshots. Check the Options setting in the screenshot toolbar and verify the location where your screenshots are saved.
If the above solutions do not work, you may want to try restarting your MacBook or updating its software.
Where Do Your MacBook Screenshots Go? A Guide to Saving and Sharing Your Captures
After taking a screenshot on your MacBook, it is important to know where it is saved and how to share it with others.
By default, your screenshots are saved in the Downloads folder on your MacBook. However, you can change this location by changing the options in the screenshot toolbar.
To share your screenshot with others, you can simply drag and drop the screenshot file into an email, messaging app, or social media site. Alternatively, you can use the Markup editor to add annotations or text to the screenshot before sharing.
It is also important to use screenshots effectively by choosing the appropriate format, quality, and size for your purpose. For example, if you need to show a small detail, you may need to use a higher resolution, while if you need to save space, you may want to use a compressed format like .png or .jpg.
Conclusion
This article has provided a complete guide to taking screenshots on your MacBook, including step-by-step instructions, keyboard shortcuts, troubleshooting tips, and advice on using third-party apps and sharing your captures. By following these tips and practicing different methods of taking screenshots, you can become a master of visual communication and productivity.
Remember, there is no one-size-fits-all solution to taking screenshots, so experiment with different methods and tools to find the one that works best for your needs.





