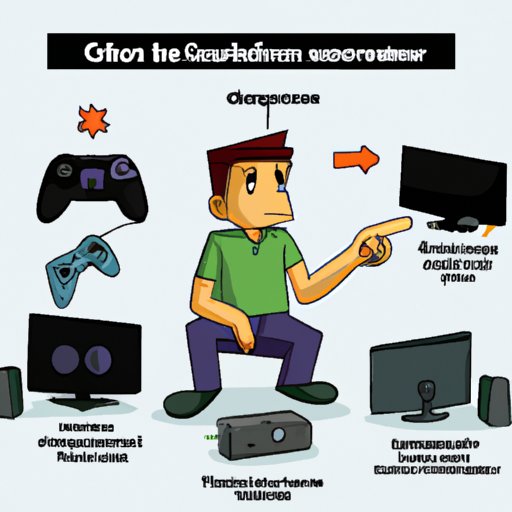
I. Introduction
A vast majority of video games today support the use of controllers across multiple gaming platforms. However, some games that are exclusively designed for consoles, like the Xbox, can be challenging to play with a traditional keyboard and mouse setup on a PC. Fortunately, the Xbox controller can be used on a PC with ease, unlocking a whole new experience for gamers. In this article, we will provide a step-by-step tutorial on how to use the Xbox controller on a PC, along with troubleshooting tips, customization guides, and game recommendations.
II. Step-by-step tutorial
If you want to use your Xbox controller for PC gaming, you will need to follow a few different steps. Here’s a step-by-step guide:
A. Downloading the necessary software
The first thing you need to do is download the Xbox Accessories app from the Microsoft Store. You can do this by searching for “Xbox Accessories” in the Microsoft Store or by clicking this link: https://www.microsoft.com/store/productId/9NBLGGH30XJ3
B. Connecting the Xbox controller to the PC
Next, power on your Xbox controller by pressing the Xbox logo button in the center of the controller. You can connect your Xbox controller to your PC in a few ways: by using a micro-USB cable, through Bluetooth, or by using an Xbox Wireless Adapter.
If you’re using a wired Xbox controller, plug one end of the USB cable into the controller and the other into your PC. If you’re using a wireless Xbox controller, press the small button on the front of the controller to turn it on. Then, press the button on your PC that allows your computer to discover Bluetooth devices.
The easiest way to connect your Xbox wireless controller to a Windows PC is by using the Xbox Wireless Adapter. Just plug the adapter into a USB port on your PC, and your computer will recognize the controller instantly.
C. Setting up the Xbox controller
Once you’ve got the Xbox controller connected to your PC, it’s time to set it up and customize it to your personal preferences.
Open the Xbox Accessories app, and you’ll be prompted to update your controller if there are any available updates. Follow the on-screen instructions to update your controller.
After your controller is up to date, you’ll be able to customize it to your liking. You can adjust the vibration, set up a button mapping, change the trigger sensitivity, and much more.
Click ‘Configure’ to customize the controller and assign buttons to specific actions in different games. You can also assign macro as it is invaluable for some games. When you finish customizing your Xbox controller, click “Save” to store your settings.
D. Testing the Xbox controller
Before you start gaming, you should test your controller to make sure it’s working correctly. You can do this by clicking the “Test” button in the Xbox Accessories app. The app will show which button you’re pressing, along with directional movements.
E. Troubleshooting tips
If your Xbox controller is not working correctly, there could be several reasons. Here are some quick troubleshooting steps you can try:
- Make sure your controller is up to date with the latest firmware
- Check to make sure the micro-USB cable is not damaged
- Ensure Bluetooth is turned on and the controller is properly paired with your PC
- Unplug the controller and plug it back in
- Restart your PC and test the controller again
III. Video tutorial
To help you have a better understanding of how to set up and use the Xbox controller on PC, here’s a detailed video tutorial.
A. Introduction to video tutorial
This video tutorial will take you through the necessary steps; it’s detailed and straightforward to follow. We’ll explore each process, from downloading the necessary software to customizing the controller and fixing problems.
B. Step-by-step process of using the Xbox controller on PC
The video will guide you on how to use a wireless or wired connection to attach the Xbox controller to the PC, with our focus on Windows 10 users. It breaks down the setup process in easy-to-follow steps, allowing you to use your Xbox controller on your PC in no time.
C. Troubleshooting tips
The video also covers common problems that users face when using the Xbox controller on PC and how to solve them.
D. Conclusion
The video tutorial wraps up by summarizing the steps to follow and emphasizing tips and tricks to enhance the user experience while gaming.
IV. Troubleshooting guide
Despite your best effort, you may still experience issues when using the Xbox controller on a PC. This troubleshooting guide provides step-by-step solutions to common problems users face and recommendations to prevent them from re-occurring
A. Introduction to troubleshooting guide
The Xbox controller is designed to work seamlessly with your gaming console when paired correctly. Still, sometimes, things go wrong, and problems arise when using it on a Windows PC that can be frustrating to deal with.
B. Common problems encountered when using Xbox controller on PC
The guide will identify some of the most common errors users face, such as connectivity issues, broken buttons, or joystick inputs not registering.
C. Step-by-step instructions to fix problems
We will provide step-by-step instructions to explore some quick fixes and solutions to the identified problems users face when using the Xbox controller on the PC.
D. Conclusion
The troubleshooting guide rounds off by summarizing the steps to follow to ensure a seamless and enjoyable gaming experience with your Xbox controller.
V. Comparison guide
While the Xbox controller is a great choice for PC gaming, there are several other PC-compatible controllers worth considering.
A. Introduction to comparison guide
The comparison guide offers an overview of other PC-compatible controllers and their benefits and drawbacks.
B. Overview of other PC-compatible controllers and their benefits and drawbacks
We will examine other controllers that are compatible with PC such as DualShock 4, Nintendo Switch Pro, Razer Wolverine Ultimate, and others. This includes a deep dive into their features, customizations, price, and availability.
C. Comparison of Xbox controller to other PC-compatible controllers
This section covers a side-by-side comparison of the Xbox controller to other PC-compatible controllers, focusing on their compatibility, responsiveness, and overall gaming experience.
D. Conclusion
We will provide a final verdict on the best option for gamers, depending on their preferences and what they look for in a controller.
VI. Game recommendations
After you’ve got your Xbox controller setup and ready to go on your PC, it’s time to put it to use. Here’s a list of games you should definitely try playing using your Xbox controller.
A. Introduction to game recommendations
Using an Xbox controller on games that support it can make a huge difference, especially in games that were created primarily for consoles. This section provides recommendations for games that make the most of Xbox controller use on PC.
B. List of games best played with an Xbox controller on PC
We will provide a list of games that are optimized for PC gaming and are best played with an Xbox controller, such as Dark Souls, Rocket League, Tomb Raider, and many others.
C. Explanation of how the Xbox controller enhances the gaming experience
This section will examine how using an Xbox controller can transform the way you interact with some games like never before.
D. Conclusion
We will wrap up by summarizing the article and reminding gamers of the unique gaming experience they can achieve by using their Xbox controller on their PC.
VII. Compatibility guide
Before purchasing an Xbox controller for your PC, it’s essential to make sure it’s compatible with your PC’s operating system.
A. Introduction to compatibility guide
This section provides comprehensive compatibility information about using Xbox controllers on PCs and the different operating systems that support it.
B. List of operating systems that support Xbox controllers
We will identify the list of operating systems that support Xbox controllers, such as Windows 10, Windows 8.1, Windows 7, and macOS.
C. Step-by-step instructions for different operating systems
We will provide step-by-step instructions on how to use the Xbox controller on various operating systems, including downloading the necessary drivers and setup processes.
D. Conclusion
We want to empower gamers and remind them that they can enjoy their favorite games using an Xbox controller whether using a Windows PC or macOS operating system.
VIII. Customization guide
Customizing your Xbox controller for your PC gaming needs is essential for a perfect gaming experience.
A. Introduction to customization guide
This section provides tips on how to customize your Xbox controller to suit your personal gaming preference and improve your gaming experience.
B. Explanation of how to customize controls, change button assignments, and program macros
We guide you through the process of customizing controls, changing button assignments, and assigning macros to specific buttons. We will also cover software such as Steam and its compatibility with the Xbox controller.
C. Tips on how to optimize the gaming experience of the Xbox controller on PC
We will provide tips for optimizing the gaming experience with the Xbox controller on PC, such as configuring the game settings, adjusting controller dead zones, and other settings.
D. Conclusion
The final section will summarize the customization guide and suggest some other helpful tools you may want to use to improve your gaming experience.
IX. Conclusion
We hope this article has provided you with the necessary information to get started using your Xbox controller on your PC. Follow the tutorial, troubleshooting guide, customization guide, and compatibility guide, and you’re just a few steps away from unlocking a whole new gaming experience. With its seamless set-up process, enhanced gaming experience, and wide range of features, it’s no wonder the Xbox controller is a gamer’s go-to choice for PC gaming. Game on!
A. Recap of the article
We have provided a comprehensive article covering everything you need to know about using the Xbox controller on your PC. This includes a step-by-step tutorial, troubleshooting guide, video tutorial, customization guide, compatibility guide, and game recommendation.
B. Final thoughts
We hope you have found this article helpful and informative, and that you are now ready to use your Xbox controller on your PC. Remember to customize your controller settings to your preferences, and most importantly, have fun gaming!
C. Encouragement for readers to use Xbox controller on PC.
Finally, we encourage you to start using your Xbox controller on your PC and experience the vast difference in your gaming experience. With this guide, you should be able to navigate any issues you might encounter and enjoy the experience fully.





