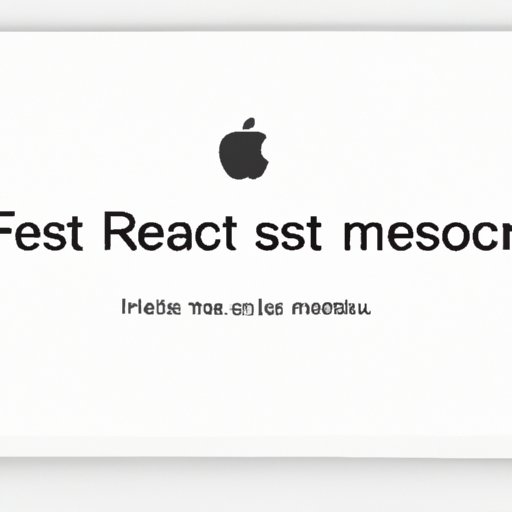
I. Introduction
Factory resetting a Mac desktop may seem complicated, but it can be an effective solution to various problems. This article provides a detailed guide on how to reset your Mac desktop and how different software can be utilized in this process.
II. Why Reset a Mac Desktop?
A common reason for resetting your Mac desktop is to solve software-related problems like sluggishness or crashing. Other reasons can be to delete personal data from the device before selling it.
III. Step-by-Step Guide
The following are the steps to reset your Mac desktop:
- Backup your data on the desktop.
- Sign out of iCloud, iTunes, and other apps to ensure a smooth resetting process.
- Restart your Mac and hold the Command and R keys simultaneously until the Apple logo appears.
- Select “Disk Utility” and click continue.
- Choose the startup disk or volume and select “Erase.”
- Choose the file format and name for the drive.
- Click on “Erase.”
- After the drive is erased, go back to the main menu and select “Reinstall macOS.”
- Follow the provided steps to reinstall macOS on the device
- Recover your data from the backup after resetting your Mac desktop.
It is important to note that resetting will delete all personal data on the device if they are not backed up or stored on iCloud.
IV. Using Software
Various third-party tools can be used to reset a Mac desktop. For instance, the Disk Drill software makes it easy to find and delete old files and duplicate files that can slow down a Mac.
Before resetting your Mac desktop using software, it is important to research and choose a well-reviewed software to avoid potential security or stability issues.
V. Troubleshooting Tips
While resetting your Mac desktop usually goes smoothly, certain problems can occur.
If the macOS installation process is stuck in a loop, you can try booting your Mac into Safe Mode and initiating the resetting process again. If the reset is not successful, it may be helpful to visit an Apple store or contact the Apple support center.
VI. Photos and Videos
Visuals can enhance your understanding of the resetting process. The following are the essential steps illustrated:
- Back up your data.
- Sign-out of iCloud and other apps connected to your Apple ID.
- Select the “Disk utility” option and erase the startup disk.
- Install a new macOS.
- Restore your saved data using time machine or external saved backups.
VII. Conclusion
Resetting your Mac desktop is a straightforward process that can solve various issues and make your device run smoothly. Remember to back up your files, select reputable software if needed, and seek help if you encounter issues.
If you have any questions or further steps that were not covered, leave your comments or feedback below.





