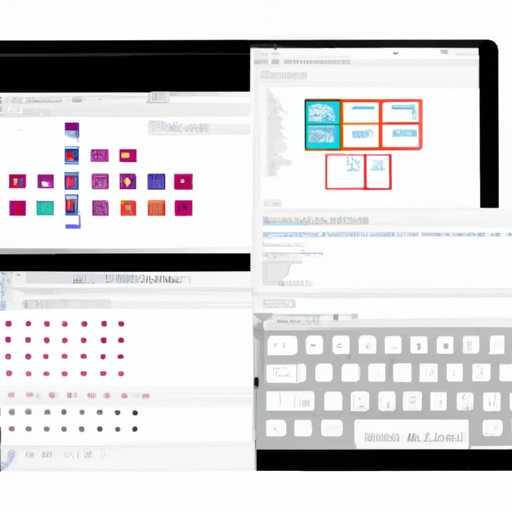
Introduction:
When working on a Mac, taking screenshots can be an incredibly useful tool in capturing information quickly and easily. Whether you’re trying to explain an issue to a colleague, keep track of important information, or even capture funny moments, taking a screenshot can be an effective and straightforward way to communicate. In this article, we’ll be providing a comprehensive guide on how to take screenshots on a Mac.
Step-by-step guide:
The Mac’s built-in screenshot tool is a powerful tool for capturing various types of screenshots. Follow the steps below to use this tool:
- Open the screen that you want to capture.
- Press Command + Shift + 5 to launch the screenshot tool on your Mac.
- A menu bar will appear at the bottom of the screen that has several screenshot options, including a full-screen option, a specific window selection, or a portion of the screen.
- Select the option of your choice and then hit the “Capture” button.
- The Mac will then capture the screenshot, and it will appear as a thumbnail in the bottom right of the screen.
- You can either click the thumbnail to review the screenshot, annotate it or use Quick Look to work on it further, or drag it directly to a folder/location on your Mac.
It’s important to note that depending on the type of screenshot you want to take, the method might vary. Here are some common tips on how to take different kinds of screenshots:
- Full screen: Command + Shift + 3
- Specific window: Command + Shift + 4 + Space+ Click the window you want to capture
- Portion of the screen: Command + Shift + 4 + Drag over the portion you want to capture
Keyboard shortcuts:
Using keyboard shortcuts for taking screenshots can be much faster and more convenient than using the Mac’s built-in screenshot tool. Here are some of the most useful keyboard shortcuts for taking screenshots on a Mac:
- Full screen: Command + Shift + 3
- Specific window: Command + Shift + 4 + Space+ Click the window you want to capture
- Portion of the screen: Command + Shift + 4 + Drag over the portion you want to capture
- Take a screenshot and copy it to the clipboard: Command + Control + Shift + 3 (for full screen) or Command + Control + Shift + 4 (for portion of the screen)
- Take a screenshot of a menu: Command + Shift + 4, then press the Spacebar.
Third-party apps:
Although the built-in screenshot tool on Macs is excellent, third-party apps might add some helpful features to this tool that might be worth exploring. Here are a few popular choices:
- Skitch: Skitch is a popular app that allows users to annotate screenshots easily and quickly.
- CleanShot X: This app allows users to record screen and take screenshots that can be easily customized.
- Snagit: Snagit has a lot of editing features and a clutter-free interface.
Highlighting key features:
Mac’s built-in screenshot tool has several features that most people are not aware of. Here are a few of them:
- Annotate screenshots: You can quickly annotate your screenshots on the go without having to use any third-party app.
- Capture screen recording: The built-in screenshot tool allows users to record their screens easily.
- Location customization: Users can easily specify the location of the screenshot to be captured, making it convenient to save screenshots for later use.
Tips and tricks:
Here are some additional lesser-known tips and tricks for taking screenshots on a Mac:
- To capture a specific portion of the screen, hold down the shift key when dragging your cursor to adjust the selection area.
- To capture a window with the shadows around it removed, hold down the Option (alt) key before clicking on the window to take a screenshot.
- To quickly markup a screenshot taken with Command-shift-5, click on the thumbnail and use macOS Markup functionality in the toolbar.
Troubleshooting:
Here are some common issues that users might encounter when taking screenshots on a Mac and how to resolve them:
- If nothing happens when you press a keyboard shortcut, make sure that the key combination is typed correctly and whether the key itself is working correctly.
- If screenshots aren’t saving in the correct location, double-check that you’ve selected the appropriate location in the Save-To field of the options menu in Command-Shift-5.
- If you get an error message stating that you don’t have enough space to take a screenshot, it means that there is no sufficient storage space available on your Mac. In this case, you will need to free up some space to proceed.
Real-life examples:
Here are a few examples to illustrate how people use screenshots in their daily lives:
- Communication with colleagues: Screenshots can be used to explain an issue or to clarify tasks with colleagues or clients.
- Education and research: Screenshotting data, findings or lectures makes reviewing and studying more comfortable and more effective.
- Personal interests: Screenshots can be used to capture an online purchase confirmation, ticket or boarding pass, or anything that you want to keep a record of conveniently.
Conclusion:
Now that you have a complete guide on how to take screenshots on a Mac, it should be simple for you to capture all relevant and essential data on your screen. Remember, practice makes perfect; the more you use the built-in screenshot tool or third-party apps, the more comfortable it will become for you to use the feature. Don’t forget to explore all the many features, shortcuts, and tips we offered to make using screenshots quicker, easier, and more convenient.





