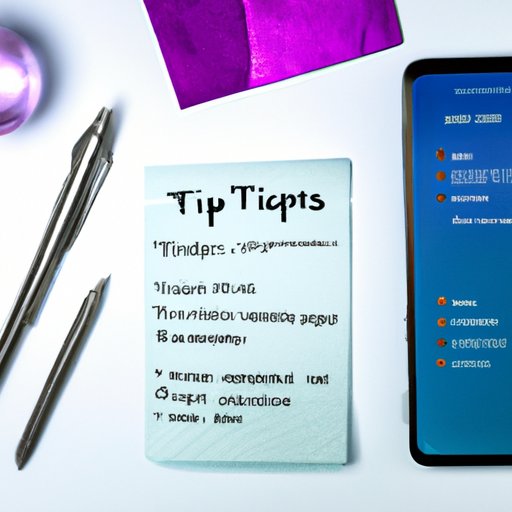
I. Introduction
Have you ever tried to take a screenshot on your phone but found yourself frustrated and confused? You’re not alone! Many people struggle with this basic function, which can be particularly useful for saving important information or sharing images with friends and family. But fear not – our guide will walk you through the process, step by step, providing clear instructions, helpful tips, and even reviews of the best screenshot apps available. By the end of this article, you’ll be a screenshot pro!
II. Step-by-Step Guide to Taking Screenshots on Your Phone
The basic process for taking a screenshot on most phones involves pressing a combination of buttons. For example, on an iPhone, you’ll press the Home button and the Side button simultaneously. On an Android phone, you’ll typically press the Power button and the Volume Down button together. However, the details can vary depending on your specific phone brand and model. Here are the steps for some popular options:
iPhone
Press the Home button and the Side button at the same time. The screen will briefly flash and you’ll hear a camera shutter sound. The screenshot will be saved to your Photos app.
Samsung Galaxy
Press and hold the Power button and the Volume Down button together. You may need to hold these buttons for several seconds until the screenshot captures. The screenshot will be saved to your Gallery app.
Google Pixel
Press and hold the Power button and the Volume Down button together. You may need to hold these buttons for several seconds until the screenshot captures. The screenshot will be saved to your Photos app.
Once you’ve taken your screenshot, you may want to make some edits before sharing it. For example, you could crop the image, highlight certain areas with a marker or pen tool, or add text or emojis. Most phones have a built-in editing tool that you can use for these purposes. Simply open the screenshot in your Photos or Gallery app and look for the Edit option. From there, you can make any changes you like and save the edited version as a new image.
III. Tips and Tricks for Taking the Perfect Screenshot
While the basic steps for capturing a screenshot are simple, there are some tricks you can use to enhance the quality and usefulness of your images. Here are a few tips:
Adjust brightness
If your screen is too bright or too dark, it can be difficult to capture an accurate screenshot. To adjust the brightness on an iPhone, swipe up from the bottom of your screen and slide the bar to the left or right. On an Android phone, you may need to adjust the brightness in your Settings app.
Enable gridlines
Gridlines can help you line up your shot to ensure that all important information is captured. To turn on gridlines on an iPhone, go to Settings > Camera and toggle on Grid. On an Android phone, you’ll find the Grid option in your Camera app’s settings menu.
Use timer feature
Timing your screenshot can be useful if you need to capture a scrolling page, for example, or if you want to include yourself in a group selfie. To use the timer feature on an iPhone, open your Camera app and select Timer. On an Android phone, you’ll typically see the Timer option in your Camera app’s settings menu.
Take action shots with burst mode
If you’re trying to capture a fast-moving subject or action sequence, burst mode can be very helpful. To activate burst mode on an iPhone, simply hold down the shutter button. On an Android phone, you’ll need to check your Camera app’s settings to see if a burst mode option is available.
IV. Top 5 Screenshot Apps for Your Phone
While most phones have a built-in screenshot function, you may want to try a third-party app for added features and functionality. Here are our picks for the top 5 screenshot apps available:
Lightshot
This app allows you to capture screenshots and add annotations, highlight specific areas, and share your images quickly and easily. It’s available for both Windows and Mac desktops as well as Android and iOS mobile devices.
Snagit
This versatile app not only lets you take high-quality screenshots, but also allows you to record screen videos and add effects and shapes to your images. It works on both Windows and Mac computers, as well as Android and iOS devices.
Greenshot
Greenshot is a free and open-source app that enables you to capture screenshots and annotate them with text, arrows, and other shapes. It also offers advanced editing options like merging multiple images and adjusting colors and filters. It’s currently only available on Windows, but a Mac version is reportedly in the works.
Monosnap
This app is designed specifically for Mac users, offering advanced features like the ability to capture entire scrolling web pages and record screen videos with audio. You can also blur sensitive content and store your screenshots in the cloud for easy sharing and collaboration.
Screenpresso
This app is available for both Windows and Mac computers, as well as Android devices. It offers a range of capturing options, including scrolling windows, timed captures, and video recordings, and allows you to add notes and annotations to your screenshots. It also has a built-in image editor for making quick edits before sharing.
V. Troubleshooting Common Issues with Taking Screenshots
Even with the best tools and techniques, you may encounter some issues when trying to capture screenshots on your phone. Here are a few common problems and their solutions:
Screen too dark
If your screen is too dark to see clearly, try adjusting the brightness settings, or increasing the exposure and contrast in your editing app.
Not enough memory
If you get an error message saying you don’t have enough storage space to save your screenshot, try deleting other files or apps to free up memory. You can also try saving your screenshots directly to the cloud or an external storage device to conserve space on your phone.
VI. Comparison of Screenshot Options Across Phone Models
Not all phones are created equal when it comes to capturing screenshots. Some models may have unique features or challenges that you should be aware of. Here are a few examples:
iPhone X and later models
On these models, you take a screenshot by pressing the Side button and the Volume Up button at the same time. However, be aware that this technique may interfere with other functions, such as activating Siri or the Emergency SOS feature.
Samsung Galaxy Note series
These phones come with a built-in stylus, which can be used to take precise screenshots and annotate them in a variety of ways, including handwriting and drawing. However, this feature may not be available on all Note models.

VII. The Many Uses for Screenshots
While the obvious use for screenshots is simply to save and share images, there are many creative and practical ways to use this function. Here are a few ideas:
Product research
Take screenshots of products you’re considering buying, such as clothing or home decor, and compare prices and styles on different websites.
Travel planning
Save screenshots of maps, rental car reservations, and important details for your upcoming trip, so you can access them offline if you don’t have Wi-Fi or cellular data.
Work collaboration
Use screenshots to show colleagues or clients examples of your work, or to illustrate ideas and concepts in presentations and reports.
VIII. How to Share Your Screenshots
Once you’ve captured and edited your screenshots, you may want to share them with others. Luckily, there are a variety of options for doing so:
Email or messaging
Simply attach your screenshot to an email or text message and send it to your chosen recipients.
Social media
You can share your screenshots on popular platforms like Facebook, Instagram, and Twitter by uploading them as images or stories.
Cloud storage apps
Apps like Dropbox, Google Drive, and OneDrive let you upload your screenshots to the cloud and share them with others by sending a link or granting access.
IX. Conclusion
Congratulations – you’ve made it to the end of our comprehensive guide to taking screenshots on your phone! We hope you’ve found the information helpful and informative, and that you’re now confident in your ability to capture, edit, and share high-quality images. Remember – practice makes perfect, so don’t be afraid to experiment with different techniques and try out some of the apps we’ve recommended.





