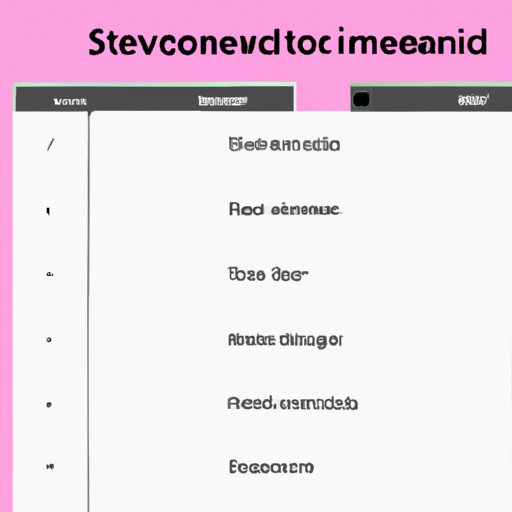
I. Introduction
If you have ever needed to capture an image of your Mac screen, you have likely found yourself wondering how to do a screenshot. Fortunately, taking a screenshot on a Mac is a simple and effective way to record your screen and save it for future reference. This article is the ultimate guide to taking a screenshot on a Mac, outlining all the different methods, tools, and shortcuts you need to know.
The article is designed for Mac users of all levels, from beginners who want a simple guide to taking screenshots, to advanced users looking for new techniques and tools to enhance their screenshots.
II. Step-by-Step Guide to Taking a Screenshot on a Mac
The easiest way to take a screenshot on a Mac is by using keyboard shortcuts. There are two primary shortcuts for taking screenshots: Command + Shift + 3 for a full-screen screenshot and Command + Shift + 4 for a partial screenshot. Here’s how to use each method:
- Full-Screen Screenshot: Press Command + Shift + 3, and the screenshot will be immediately taken.
- Partial Screenshot: Press Command + Shift + 4, and your cursor will turn into a crosshair pointer. Use your mouse to drag and select the area on the screen you want to capture. Release the mouse to take the screenshot.
After taking the screenshot, it will automatically save to your desktop. You can also find it in your “Screenshots” folder in Finder.
If you want to use an alternative method for taking screenshots, you can use the built-in Grab utility tool on your Mac. Here’s how to use it:
- Open the Grab utility tool located in your “Applications” folder.
- Choose the type of screenshot you want to take, such as “Selection,” “Window,” or “Screen.”
- Take the screenshot by following the on-screen prompts.
III. Screen Recording on a Mac
Another useful tool for capturing content on your Mac is screen recording. You can use built-in software such as QuickTime Player to record your screen. Here’s how to do it:
- Open the QuickTime Player on your Mac.
- Click “File” and then “New Screen Recording.”
- Choose to record either your entire screen or a portion of it.
- Start recording by clicking the “Record” button.
- Edit your recording using QuickTime or other video editing software.
- Save your finished recording and choose how you want to share it.
IV. Different Types of Screenshots
There are several different types of screenshots you can take on a Mac. Here are the most common:
- Full-Screen Screenshot: Press Command + Shift + 3 to capture the entire screen.
- Partial Screenshot: Press Command + Shift + 4 to select the portion of the screen you want to capture.
- Window Screenshot: Press Command + Shift + 4, and then press the space bar. Next, click on the window you want to capture. This will capture the entire window and none of the surrounding elements.
- Menu Screenshot: Press Command + Shift + 4, and then press the space bar. Next, click on the dropdown menu you want to capture. This will capture only the menu, not the rest of your screen.
Each of these types of screenshots is useful for capturing different content and purposes, such as recording a new software update or sharing an image of a website for reference.
V. Alternate Screenshot Tools
There are many third-party screenshot tools available for Mac users who want more functionality and features than the built-in tools. Some of the most popular options include:
- Greenshot: A free, open-source screenshot software with plenty of features, such as annotations and customizable hotkeys.
- Snagit: A paid software with both screenshot and screen recording capabilities, as well as a range of editing and sharing tools.
- Lightshot: A free software that offers quick captures and easy sharing to social media platforms.
VI. Little-Known Screenshot Shortcuts
In addition to the main keyboard shortcuts for taking screenshots, there are also several lesser-known shortcuts that can make your screenshotting expeditions even faster and more efficient. Here are a few:
- Press Command + Shift + 4, and then press the space bar. Now, press and hold the “Option” key, and the crosshair pointer will change to a camera icon. Click on the window you want to capture, and it will capture the window without the shadow.
- Press Command + Shift + 5 for the new MacOS screenshot tool that includes built-in functionality for screen recording and capturing all or part of your screen.
VII. Conclusion
With all these methods, tools, and shortcuts, taking a screenshot on a Mac has never been easier. Whether you’re recording an important update or saving an image for future reference, there are plenty of options available for any situation. Experiment with different methods and tools to find the ones that work best for you, and soon you’ll be capturing your screen like a pro.





