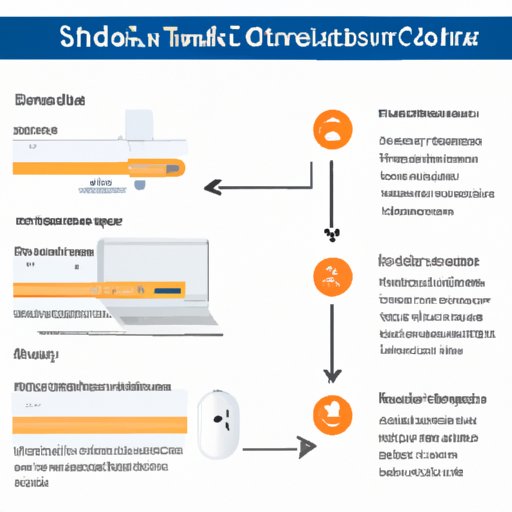
The Ultimate Guide: How to Create a Shortcut on Your Desktop
Do you ever find yourself frustrated by not knowing how to access your programs quickly enough? Creating a desktop shortcut is an easy solution to this problem. It can save you time and effort by allowing you to launch your favorite applications right from your desktop. Here’s the ultimate guide to creating a desktop shortcut that will make your life easier!
Step-by-Step Guide
Creating a shortcut on your desktop is a simple process, and this step-by-step guide will walk you through it. Here’s how:
- Start by finding the program you want to create a shortcut for. This could be a program that is already installed or a shortcut to a website.
- Right-click on the program or file that you want to create a shortcut for.
- Select “Create Shortcut” from the dropdown menu. This will create a new shortcut in the same location as the original file.
- Click and hold the shortcut file, then drag it to your desktop. This will create a new shortcut on your desktop.
- Right-click the icon and select “Rename” from the dropdown menu. Name the shortcut something that easily identifies the program.
- Once you have named the shortcut, you can double-click on it to open the program. You can also move the shortcut to a more convenient location on your desktop.
That’s it! You now have a desktop shortcut that makes launching your favorite programs a breeze.
Video Tutorial
For those who find visual guides more helpful, we’ve put together a video tutorial to walk you through the process of creating a desktop shortcut. Sit back, press play, and follow along:
If you prefer reading over watching, here is a transcript of the video tutorial:
- Find the program you want to create a shortcut for.
- Right-click on the program and select “Create Shortcut”.
- Drag the shortcut to your desktop.
- Right-click on the icon and select “Rename”.
- Give the shortcut a name that is descriptive and easy to remember.
- Your shortcut is now created!
Infographic
If you’re a visual learner or simply prefer a more visually appealing guide, we have you covered. Check out this easy-to-read infographic that explains how to create a desktop shortcut:

Tips and Tricks
While creating a desktop shortcut is a straightforward process, here are a few tips and tricks that can make it even easier:
- Use keyboard shortcuts: Right-clicking a program or file to create a shortcut is not the only way to do it. You can also use keyboard shortcuts like CTRL+C and CTRL+V to copy and paste the shortcut.
- Create categories: Organize your desktop shortcuts into categories for easy access. You can use folders or group similar programs together.
- Use a launcher tool: There are many third-party launcher tools available that can help you manage your shortcuts more efficiently.
Product-Specific Guide
Creating a desktop shortcut can vary slightly depending on the operating system you’re using. Here is a brief guide for creating a desktop shortcut on some of the most popular operating systems:
Windows
- Find the program or file that you want to create a shortcut for.
- Right-click on the program or file and select “Create Shortcut”.
- Drag the shortcut to your desktop.
- Right-click on the shortcut and select “Rename”.
- Type in the name you want to give the shortcut.
- Your shortcut is now created!
macOS
- Find the program or file that you want to create a shortcut for.
- Hold down the “Option” key and drag the program or file to your desktop.
- Your shortcut is now created!
Conclusion
Creating a desktop shortcut is an easy and convenient way to launch your favorite programs. Follow the step-by-step guide, video tutorial, or infographic to create your own shortcut today. We hope that the tips and product-specific guides are helpful in making the process even more straightforward. Don’t be afraid to experiment and find the best solution that works for you.





