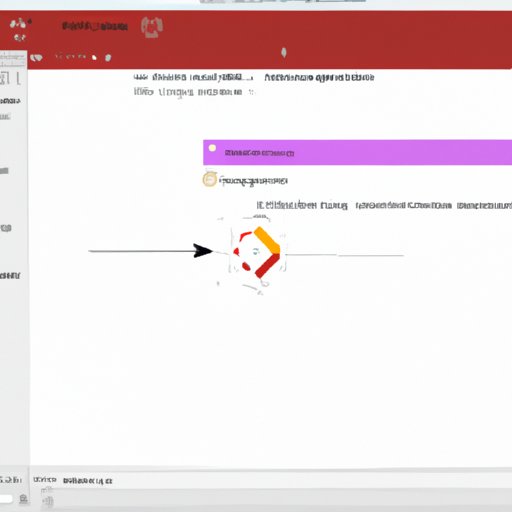
Introduction
Do you find yourself struggling to take screenshots on your Mac? Whether you need to capture an image for work, school, or personal use, it’s essential to know how to take screenshots on a Mac. With multiple methods to choose from, it can be overwhelming to figure out where to start. Luckily, we’ve got you covered. In this ultimate guide, we’ll explore the various ways to take screenshots on a Mac.
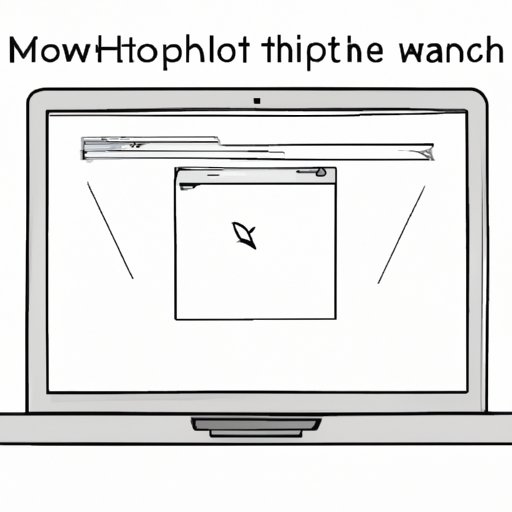
5 Simple Methods for Taking Screenshots on a Mac
If you’re new to Mac and need a quick and straightforward way to take screenshots, then these basic methods are perfect for you. In this section, we’ll take a look at five simple methods for taking screenshots on a Mac:
- Capture the entire screen
- Capture a selected portion of the screen
- Capture a window
- Capture a menu
- Use Siri to take a screenshot
A Beginner’s Guide to Screenshotting on a Mac: 6 Methods to Try
Ready to explore more advanced methods for taking screenshots on a Mac? In this section, we’ll dive deeper into the various ways to capture your screen. We’ll take a look at six beginner-friendly methods that include:
- Use the Grab app
- Use Preview to capture screenshots
- Use keyboard shortcuts for screen capture
- Use the Touch Bar on MacBook Pro
- Use third-party software for screen capture
- Use a screenshot tool for annotation and editing
Mastering the Art of Screen Capture on Your Mac: 7 Easy Techniques
If you’re looking to take your screenshotting skills to the next level, these expert-level techniques are for you. In this section, we’ll explore seven methods for screen capture, including:
- Use Terminal commands for screen capture
- Use Automator for batch screenshotting
- Use screen recording for video capture
- Use the Grab app for timed capture
- Use Preview for image editing
- Use third-party tools for advanced features
- Use browser extensions for web-based capture
Capture with Ease: How to Take Screenshots on a Mac in 3 Simple Steps
If you’re short on time and need a quick way to capture your screen, then these three simple steps are perfect for you. In this section, we’ll show you how to take screenshots on a Mac using the most efficient methods that include:
- Use keyboard shortcuts for screen capture
- Use the Touch Bar on MacBook Pro
- Use Siri to take a screenshot
Getting the Perfect Shot: 4 Pro Tips for Screenshotting on a Mac
Want to take your screenshotting skills to the next level? In this section, we’ll share some tips and tricks to help you capture the perfect shot. These four pro tips include:
- Customize keyboard shortcuts for screen capture
- Use advanced Preview editing features
- Use the screenshot tool for annotation and editing
- Use third-party tools for advanced features
Mac Screenshotting Made Easy: 7 Quick and Efficient Methods
Need more tools to aid in taking screenshots on your Mac? In this section, we’ll explore various software and tools that can help you capture your screen. These seven methods include:
- Use the built-in screen capture tool
- Use the Snipping Tool for Mac
- Use the Droplr screenshot tool
- Use Skitch for annotation and editing
- Use Lightshot for advanced features
- Use Monosnap for video capture
- Use CloudApp for easy sharing
Capture Your Screen in a Snap: Foolproof Methods for Screenshots on a Mac
Now that you’ve explored all the different ways to take screenshots on a Mac, we’ll wrap up this guide by recapping some of the most foolproof methods for capturing your screen. Whether you’re a beginner or an expert, the methods we’ve discussed will help you capture your screen with ease and efficiency. With these tools and tips at your disposal, you’ll be screenshotting like a pro in no time!
Conclusion
Knowing how to take screenshots on a Mac is essential for anyone who needs to capture images for work or personal use. With the multiple methods we’ve explored in this guide, you’ll never be at a loss for how to capture your screen. So go ahead and try out each method to find the one that works best for you.





