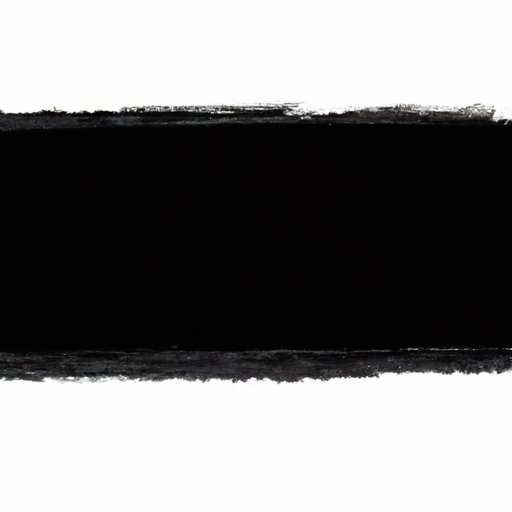
I. Introduction
Backgrounds play a crucial role in design works. Some images need a transparent background to achieve a polished look and blend seamlessly with other elements. Removing a background’s color, gradient, or pattern is not easy for novices, but the good news is that anyone can do it with the right tools and guidance. This tutorial will guide through the steps of making a background transparent, from general instructions to specific use cases.
II. Step by Step Tutorial
Removing backgrounds is a multi-step process that requires focus and patience. It involves selecting the area you want to keep and deleting the rest. The steps below explain a general process you can use in any photo editor.
1. Open your photo editor and load the image you want to edit.
2. Choose your selection tool. You can use a lasso tool, a marquee tool, or a magic wand tool.
3. Define the area you want to select and refine your selection.
4. Invert your selection to get the background selected.
5. Delete the background.
6. Save the image with a transparent background format.
For Adobe Photoshop users, you can achieve this task easily with the following steps:
1. Open your image and create a new layer.
2. Select the Magic Wand tool and click on the background with a transparent selection.
3. Inverse the selection by pressing Ctrl + Shift + I.
4. Press Delete to remove the selected background.
5. Save the image in .png or .gif format.
For GIMP or Paint.NET, here are the basic steps:
1. Open your image and duplicate the background layer.
2. Select the Magic Wand tool and click on the background to make it transparent.
3. Invert the selection by pressing Ctrl+I.
4. Click Delete or press the Delete key to remove the background.
5. Save the image in .png or .gif format.
Useful tips and tricks:
1. Use the zoom-in function to get a clearer view of your work.
2. Use feathering or smoothing to blur the edges for a cleaner finish.
3. Use the layer mask function to refine your selection.
4. Use the eraser tool to refine your selection manually.
III. Exploring Different Options
There are multiple software and online tools that you can use to make a background transparent. Each tool has its advantages and disadvantages. Understanding the differences between each tool is essential when choosing a program to use.
Let’s compare various software and online tools so you can pick the one that best suits your needs:
Adobe Photoshop:
Pros: Leading software in graphic design industry, powerful features, versatile, easy to use advanced selection tools
Cons: Expensive, steep learning curve, time-consuming for ordinary editing tasks
GIMP:
Pros: Free and open-source, extensive features, good selection tools, customizable interface
Cons: Complicated for beginners, bugs and glitches can arise
Paint.NET:
Pros: Free and straightforward, user-friendly interface, good for basic edits, useful selection tools
Cons: Lacks advanced features, limited file compatibility
Online tools:
Pros: Convenient, affordable or free, no download required
Cons: Demands a stable internet connection, lower quality results, exposing privacy
Types of images each tool works best for:
Adobe Photoshop: Best for high-quality graphics and professional-level edits, e.g., print banners, business cards, magazine covers, website templates.
GIMP: Suitable for advanced image manipulation, image composition, and animation, e.g., GIS maps, scientific illustrations, interactive graphics.
Paint.NET: Ideal for small image tweaks and simple graphic designs, e.g., logos, social media posts, quick edits.
Online tools: Appropriate for small edits and compressing images for faster loading on websites, e.g., social media photos, blog graphics, banners, and sliders.
IV. Covering a Specific Use Case
The use of transparent backgrounds depends on the context of the design work. Here are some use cases to help you understand how to use transparent backgrounds in specific contexts:
Website:
To make the website look professional, transparent backgrounds can help the website look cleaner and less cluttered. Use transparent images for menus, logos, social media icons, icon illustrations, or vector icons.
Social media:
To attract and engage the audience, transparent backgrounds are essential in social media marketing. Use transparent backgrounds for profile pictures, post images, story templates, or ads.
Email marketing:
To make newsletters and email templates appealing, transparent backgrounds can make important elements stand out. Use transparent backgrounds for images, icons, and CTA buttons.
V. Highlighting Design Trends
Transparent backgrounds matter in modern design trends because they create a sense of versatility and sophistication. Here are some creative ways to use transparent backgrounds for graphic design, web design or marketing materials:
1. Use transparency to create depth:
Blend parts of your image through varying opacity to create an eye-catching 3D impression.
2. Use minimalism:
Combine an image with typography with a transparent background to create an elegant design with few elements. Use simple and clean fonts, and contrasting colors to create a modern look.
3. Use transparency overlays:
Add transparent overlays with logos, text, or geometric shapes to your images to give them an extra dimension using contextual information.
4. Use patterns:
Transparent backgrounds can enhance patterns, especially in addition to appropriate color schemes.
VI. Q&A Format
Below are some frequently asked questions when it comes to making a background transparent:
Q: How do I make a background transparent in Microsoft Word?
A: Unfortunately, Microsoft Word doesn’t support transparent backgrounds.
Q: How can I make part of the background transparent while the rest remains opaque?
A: Use the select and refine method on your image and use transparency masking. You can also use the brush tool to erase parts of the image with opacity in the background.
Q: How can I know the difference between a transparent and opaque background?
A: In general, a transparent background is checkered and doesn’t show a color or material, while an non-transparent background always displays to show your colors or materials.
VII. Conclusion
Making a background transparent can elevate your design work and give your images a professional edge. Hopefully, this tutorial has given you a sense of how to make a transparent background, what tools you can use, and how they can help you in specific use cases. Don’t be afraid to experiment with different tools and techniques to find the right solution for you.





