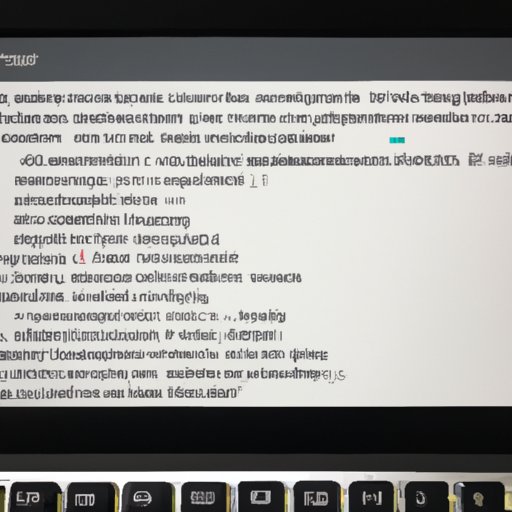
Introduction
Taking screenshots is one of the most useful skills that any MacBook user can have. Screenshots are an easy and fast way to share information with others, troubleshoot problems, and provide tech support. In this article, we’ll show you how to take screenshots on your MacBook like a pro. We’ll cover everything from the basics of screenshot types to advanced tips and shortcuts.
The Ultimate Guide to Taking Screenshots on your MacBook: Tips and Tricks
With a MacBook, you can take four types of screenshots: full screen, partial screen, window, and timed. Each of these screenshot types can be accessed using standard keyboard shortcuts or accessed via the Mac screenshot tool. The Mac screenshot tool offers additional features, such as cursor highlighting and window shadow removal. And finally, we’ll offer some tips on organizing your screenshots.
MacBook Screenshot Tutorial: Master the Art of Capturing Your Screen
Let’s walk you through the screenshot-taking process. To take a screenshot, press Command + Shift + 3 for a full-screen capture. If you want to crop the screenshot, press Command + Shift + 4 and then click and drag the crosshair cursor. To capture a specific window, press Command + Shift +4 + Spacebar to change the cursor to a camera. Move the camera over the window you want to capture and click. To schedule a timed screenshot, press Command + Shift + 5 and set your timer.
Step-by-Step Guide: How to Take Screenshots on Your MacBook
To access the screenshot tool, either use keyboard shortcuts or go to the menu bar, locate the ‘File’ tab and select ‘New Screen Shot’. For a full screen capture, press Command + Shift + 3. For a partial screen capture, press Command + Shift + 4 and then drag the crosshair cursor over the area you want to capture. To capture a specific window, press Command + Shift + 4 + Spacebar and click on the window you want to capture.
If you come across problem capturing screens, you can try taking screenshots in Safe Mode or keeping your laptop in a cool place to prevent overheating. Troubleshooting tips include checking your keyboard shortcuts settings and repairing permissions through Disk Utility.
Become a Mac Screenshot Pro: Expert Tips to Capture Your Screen Like a Pro
If you’re an experienced user, you can explore third-party screenshot tools, which can offer more advanced features like editing and annotating screenshots. You can also change the format and file size of your screenshots to optimize them for your needs.
MacBook Screenshot Shortcut: How to Take Screenshots with Ease and Speed
If you use screenshots frequently, you can customize keyboard shortcuts for specific types of screenshots. Go to System Preferences > Keyboard > Shortcuts > Screenshots to set your preferred shortcuts.
Conclusion
Taking screenshots on a MacBook is easy and can be done in a variety of ways, offering flexibility and customization options to fit your needs. We hope this article has shown you how to take screenshots on your MacBook like a pro. Remember to practice and experiment with different methods to find the ones that work best for you.





