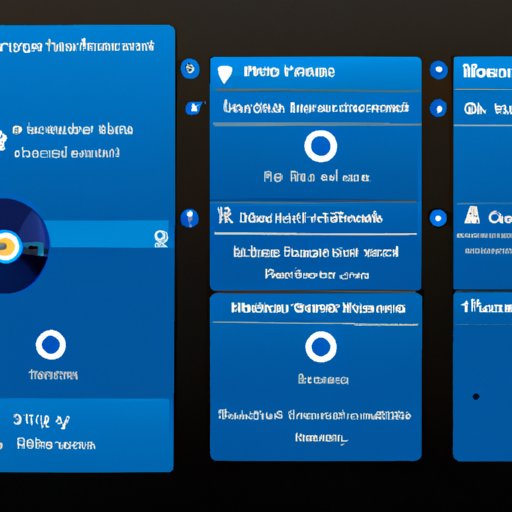
Introduction
Playing DVDs on Windows 10 can be a frustrating experience for many users. Unlike older versions of Windows, Windows 10 doesn’t have built-in support for DVD playback, and it can be challenging to find a reliable, user-friendly method to play DVDs. In this article, we’ll walk you through everything you need to know to play DVDs on Windows 10, including a step-by-step tutorial, troubleshooting common issues, and recommendations for top DVD players for Windows 10.
Step-by-step tutorial: How to play DVDs on Windows 10
The easiest way to play DVDs on Windows 10 is to use Windows Media Player, which is built into Windows. Here’s how to play a DVD using Windows Media Player:
- Insert your DVD into your computer’s DVD drive
- Open Windows Media Player
- Click on the Play tab in the player window, then click on “DVD” to start playback
This simple process should be enough to get your DVD playing on Windows 10. If you’re having trouble with this method, try troubleshooting common issues or using other DVD players.
Top 5 DVD players for Windows 10 and how to use them
If you’re looking for a more reliable third-party DVD player for Windows 10, here are five of the most popular options and how to use them:
- VLC Media Player: VLC is a free, open-source media player that supports a wide range of video and audio formats, including DVDs. To play a DVD with VLC, simply open the player, click on the “Media” tab, and select “Open Disc.” From there, select your DVD and click “Play.”
- GOM Player: GOM Player is another free, popular media player that supports DVD playback. To play a DVD with GOM Player, open the player, click on the “File” tab, and select “Open.” Then, navigate to your DVD and click “Play.”
- CyberLink PowerDVD: PowerDVD is a premium DVD player for Windows 10 that offers advanced features like HDR playback and 360-degree video support. To play a DVD with PowerDVD, insert your DVD, then open the player and click on the “Movie” tab.
- AllPlayer: AllPlayer is a lightweight, free media player that supports DVD playback. To play a DVD with AllPlayer, open the player, click on the “Open” icon, and select your DVD from the menu.
- 5KPlayer: 5KPlayer is another free, feature-rich media player that supports DVD playback. To play a DVD with 5KPlayer, simply open the player, click on the “DVD” icon, and select your DVD from the menu.
Troubleshooting: Common issues when playing DVDs on Windows 10 and how to fix them
Despite the ease of DVD playback on Windows 10 with Windows Media Player or third-party DVD players, there are still common issues that users may experience. Here are some of the most common problems and how to troubleshoot them:
- Video playback issues: if your DVD is playing, but the video is stuttering, freezing, or lagging, check your internet connection and playback settings. Running multiple applications simultaneously can also reduce playback quality.
- Audio issues: if the DVD audio is distorted or not working, check your audio settings and ensure you have the latest audio drivers installed.
- DVD not recognized: if your DVD player is not recognizing your DVD, try cleaning the disc with a soft cloth and restarting your computer. If the problem persists, try using a different DVD player software.
Windows Media Player vs. third-party DVD players: Which one should you use on Windows 10?
While Windows Media Player can be a reliable option for playing DVDs on Windows 10, third-party DVD players offer more advanced features and better playback quality. If you’re looking for more advanced options, such as 360-degree playback or HDR support, consider investing in a premium DVD player like PowerDVD.
Enhancing your DVD playback on Windows 10: Tips and tricks
While DVD playback software can make a big difference, there are other ways to enhance your DVD playback quality on Windows 10, such as:
- Adjust your DVD playback settings and optimize for the best quality video and audio playback
- Upgrade your computer’s hardware, like your graphics card or sound card to improve your DVD playback experience.
- Install software like DVD Shrink to help enhance your DVDs for even better quality playback or conversion to digital format.
How to rip your DVD collection and play on Windows 10 using free software?
Ripping your DVD collection can free you from the hassle of carrying around a physical copy and allows you to quickly stream or playback on different devices. Here is how to rip your DVDs using free software like Handbrake:
- Download Handbrake and install on your computer
- Insert the DVD that you want to rip into your computer’s DVD drive
- Click on the “Source” button in Handbrake and select your DVD drive
- Choose the output format based on your preferences and click on “Start Encode” to begin the ripping process.
Note that ripping commercial DVDs may violate copyright laws, so ensure you have the license to rip the content you want to rip.
How to play Blu-ray discs on Windows 10 (hint: it’s not as easy as DVDs)
Unlike DVDs, Windows 10 doesn’t natively support Blu-ray discs, but that doesn’t mean you can’t play them. Here’s how to play Blu-ray discs on Windows 10:
- Purchase a Blu-ray drive that supports Windows 10.
- Purchase Blu-ray playback software like CyberLink PowerDVD or Leawo Blu-ray Player.
- Insert your Blu-ray disc into your drive and open your playback software.
- Click on the “Play” button to start playback.
Conclusion
Playing DVDs on Windows 10 may seem challenging at first, but it doesn’t have to be. By using Windows Media Player or third-party DVD players, troubleshooting common issues, and optimizing your playback settings and hardware, you can enjoy high-quality DVD playback on Windows 10. Playing Blu-ray discs require some additional steps, but the right hardware and software can make all the difference.
With this comprehensive guide, you should have everything you need to know to play DVDs and Blu-ray discs on Windows 10 with ease.





