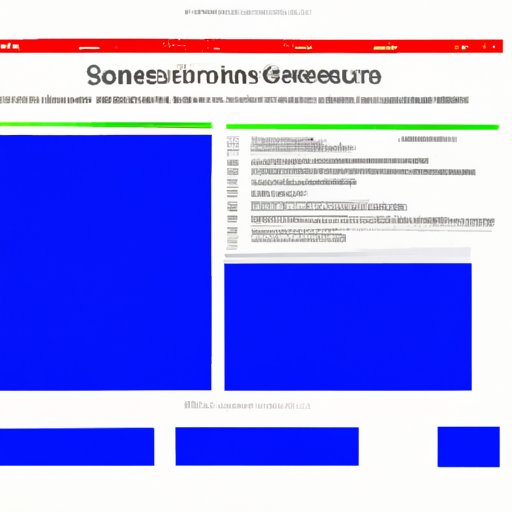
I. Introduction
Whether you want to capture a funny meme, save an important web page or document, or share your gaming achievements with friends, taking screenshots on a PC is essential. In this article, we will discuss six different methods you can use to take screenshots on your PC.
II. How to Take Screenshots on Windows 10: A Step-by-Step Guide
On Windows 10, there are several built-in features and keyboard shortcuts to take screenshots quickly and easily. To take a screenshot of the entire screen, press the Windows and Print Screen keys simultaneously. Alternatively, to capture a specific area, use the Windows + Shift + S keyboard shortcut or the Snip & Sketch app.
In addition to the built-in features, Windows 10 also has other helpful tools, such as the Game Bar and OneNote, that allow users to take screenshots for gaming and productivity purposes.
III. The Best Screenshot Apps for Your PC
While Windows 10 has built-in screenshot tools, third-party apps offer additional features and flexibility. Some popular apps include Greenshot, Lightshot, and Snagit. Each app has unique features such as editing tools and cloud storage integration.
For example, Snagit includes a video capture feature that allows users to record their screen and share highlights in a video format. Greenshot, on the other hand, allows users to capture entire web pages or scrolling windows.
IV. Taking Screenshots on Different Versions of Windows
If you’re using an older version of Windows, there are still options to take screenshots. For Windows 8, users can use the Win + Print Screen keyboard shortcut, or to capture a specific window, use Alt + Print Screen.
On Windows 7, users can take screenshots using the Snipping Tool or use the Print Screen key and paste the capture into Microsoft Paint. For earlier versions, users can use the Print Screen key and paste the capture into an image editor.
V. How to Take Screenshots with Snipping Tool
The Snipping Tool is a helpful built-in feature in Windows that allows users to capture any part of the screen. It offers four different modes: Free-form Snip, Rectangular Snip, Window Snip, and Full-screen Snip.
To use the Snipping Tool, simply open the app and select the mode you want to use. Once the capture is taken, it will be saved to the clipboard, and users can then paste it into an image editor or other application.
VI. Screenshots for Gamers: How to Capture Your Gameplay
Gamers often want to capture screenshots of their gameplay to share with others or keep as a personal record. One option is to use the built-in Game Bar, which is available on Windows 10 and allows users to take screenshots and record video.
Another option is to use third-party software such as Fraps, OBS Studio, or GeForce Experience, which offer features such as in-game overlays and post-processing effects.
VII. How to Take Screenshots on Your PC without Using a Keyboard
For users who may not have access to a keyboard, there are alternative methods for taking screenshots on a PC. One option is to use a touchscreen-enabled device, which allows users to take screenshots using gestures.
Another option is to use built-in shortcut tools, such as the Surface Pen for Surface devices or the Windows Ink Workspace. Additionally, third-party apps such as TouchShot offer users the ability to take screenshots with a mouse click.
VIII. Conclusion
Overall, taking screenshots on a PC is an essential skill, whether for work or play. With built-in tools and third-party apps, users have a variety of options to choose from. Try out different methods and apps to find what works best for your needs and remember to keep in mind keyboard shortcuts, built-in features, and third-party apps.





